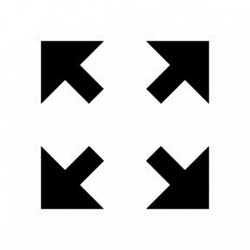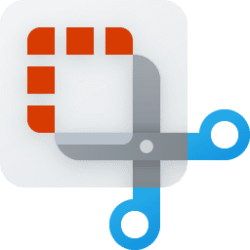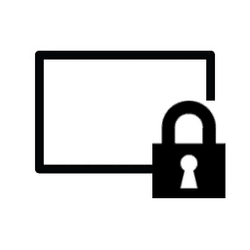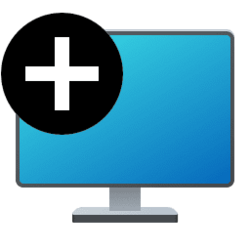This tutorial will provide you with a list of touch screen gestures you can use for Windows 11.
You can get around Windows faster with touch screen gestures. A touch gesture is the physical action performed on a touch screen by your finger(s).
Starting with Windows 11 build 22557, Microsoft includes 5 new touch gestures to make it easier and quicker to navigate Windows 11 on a PC with touch.
Starting with Windows 11 build 22567, Microsoft updated multi-finger touch gestures to include responsive and delightful animations that follow your finger.
You can use these gestures on the touch screen of your Windows 11 device. To turn touch gestures on, select Settings > Bluetooth & devices > Touch > Three- and four-finger touch gestures, and make sure it's turned on.
Note: When touch gestures are enabled, three- and four-finger interactions in your apps might not work. To continue using these interactions in your apps, turn off this setting.
Action | Gestures |
|---|---|
| Select an item | Tap the screen |
| Scroll | Place two fingers on the screen and slide horizontally or vertically |
| Zoom in or out | Place two fingers on the screen and pinch in or stretch out |
| Show more commands (like right-clicking) | Press and hold the item |
| Show all open windows | Swipe with three fingers up on the screen |
| Show the desktop | Swipe with three fingers down on the screen |
| Switch to the last open app | Swipe with three fingers to the left or right on the screen |
| Open notification center | Swipe with one finger in from the right edge of the screen |
| See widgets | Swipe with one finger in from the left edge of screen |
| Switch desktops | Swipe with four fingers to the left or right on the screen |
| Swipe to invoke and dismiss Start (build 22557) | Swipe with your finger from the middle of the taskbar to invoke the Start menu and swipe back down to dismiss it. |
| Swipe between Pinned/All apps and Recommended/More on Start (build 22557) | Within Start, swipe right to left from Pinned to get to All apps and left to right to get back to Pinned. The same gesture works for Recommended/More. |
| Swipe to invoke and dismiss Quick Settings (build 22557) | Swipe with your finger from the bottom right of the taskbar to invoke Quick Settings and swipe back down to dismiss it. |
| Swipe to invoke and dismiss Notification Center (build 22557) | Microsoft updated the animation when swiping to invoke and dismiss Notification Center from the right edge of your screen so that it’s more responsive and follows your finger. |
| Full screen gripper (build 22557) | In full screen touch-oriented apps and games (e.g., Solitaire), notice a gripper that appears if you swipe from the edges of the screen. This feature is designed to keep you in your app if you accidentally swipe near the edges. If you need to access edge content, simply swipe again on the gripper. |
That's it,
Shawn Brink
Attachments
Last edited: