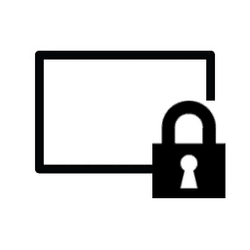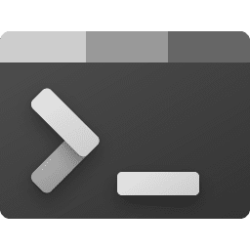This tutorial will show you how to turn on or off automatically dismiss the lock screen if Windows Hello recognizes your face in Windows 11.
Windows Hello is a more personal, more secure way to get instant access to your Windows 11 devices using a PIN, facial recognition, or fingerprint. You'll need to set up a PIN as part of setting up fingerprint or facial recognition sign-in, but you can also sign in with just your PIN.
These options help make it easier and safer to sign into your PC because your PIN is only associated with one device and it's backed up for recovery with your Microsoft account.
You can set up facial recognition sign-in with your PC's infrared camera or an external infrared camera.
After you set up your face with Windows Hello, you can turn on or off to automatically unlock the lock screen (aka: welcome screen) when Windows Hello recognizes your face to sign in.
References:
- Windows Hello face authentication
- Windows Hello biometric requirements
- Windows Hello biometrics in the enterprise (Windows) - Windows security
- Troubleshoot problems with Windows Hello
Contents
- Option One: Turn On or Off Automatically Dismiss Lock Screen if Windows Hello Recognizes Face for Current User in Settings
- Option Two: Turn On or Off Automatically Dismiss Lock Screen if Windows Hello Recognizes Face for Specific User in Registry Editor
EXAMPLE: Facial recognition sign-in option on sign-in screen
OPTION ONE
Turn On or Off Automatically Dismiss Lock Screen if Windows Hello Recognizes Face for Current User in Settings
1 Open Settings (Win+I).
2 Click/tap on Accounts on the left side, and click/tap on Sign-in options on the right side. (see screenshot below)
3 Under Ways to sign in, click/tap on Facial recognition (Windows Hello) to expand it open. (see screenshot below step 4)
4 Check (on - default) or uncheck (off) Automatically dismiss the lock screen if Windows Hello recognizes your face for what you want. (see screenshot below)
5 You can now close Settings if you like.
OPTION TWO
Turn On or Off Automatically Dismiss Lock Screen if Windows Hello Recognizes Face for Specific User in Registry Editor
You must be signed in as an administrator to use this option.
1 Open Windows Terminal, and select Windows PowerShell.
2 Copy and paste the command below into PowerShell, and press Enter. (see screenshot below step 3)
Get-WmiObject win32_useraccount | Select name,sid3 Find the SID (ex: "S-1-5-21-2212846312-626644311-134141314-1001") of the account (ex: "Brink") you want to turn on or off archive apps for. (see screenshot below)
You will need to know the SID of the user account for which key to open at step 6 below.
4 Open Registry Editor (regedit.exe).
5 Navigate to the key below in the left pane of Registry Editor. (see screenshot below)
HKEY_LOCAL_MACHINE\SOFTWARE\Microsoft\Windows\CurrentVersion\Authentication\LogonUI\FaceLogon
6 Under the FaceLogon key, look for a subkey with the same name as the SID (ex: "S-1-5-21-2212846312-626644311-134141314-1001") from step 3 above, and open it. (see screenshot below step 5)
7 In the right pane of the SID key (ex: "S-1-5-21-2212846312-626644311-134141314-1001"), double click/tap on the AutoDismissOn DWORD to modify it. (see screenshot below step 5)
8 Type 0 (off) or 1 (on - default) for what you want, and click/tap on OK. (see screenshot below)
9 You can now close Windows Terminal and Registry Editor if you like.
That's it,
Shawn Brink
Related Tutorials
- Sign in to Windows 11
- Enable or Disable Automatically Sign in Account at Startup in Windows 11
- Enable or Disable Facial Recognition Sign-in Option in Windows 11
- Set up Facial Recognition Sign-in for Account in Windows 11
- Improve Facial Recognition Sign-in for Account in Windows 11
- Select Preferred Hello Camera in Windows 11
- Remove Facial Recognition Sign-in from Account in Windows 11
- Change Lock Screen Timeout to Turn Off Display After in Windows 11
Attachments
Last edited: