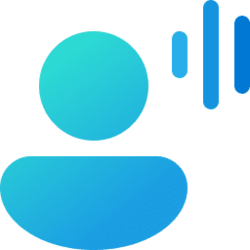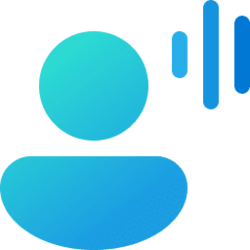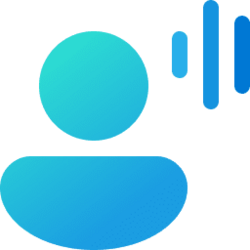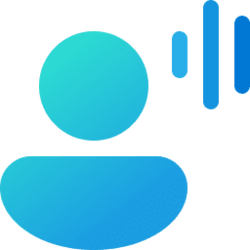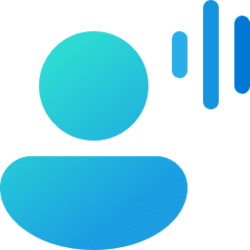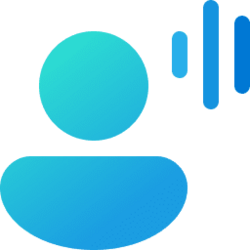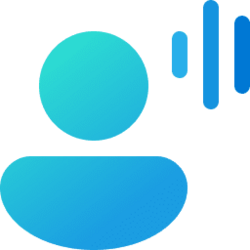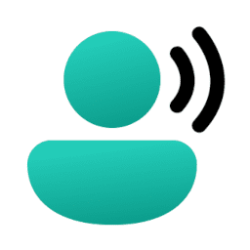This tutorial will show you how to turn on or off automatically start voice access after sign in for your account in Windows 11.
Voice access is a new feature in Windows 11 that enables everyone, including people with mobility disabilities, to control their PC and author text using only their voice and without an internet connection. For example, you can open and switch between apps, browse the web, and read and author email using your voice.
Voice access includes an interactive guide that explains how to complete common tasks using your voice. In addition to the interactive guide, you can access a complete list of commands by asking “what can I say?” when voice access is listening. You can also access the complete set of voice access commands here.
You can choose to auto start voice access the next time you sign-in to your PC in settings. You can also use voice commands or keyboard shortcuts (Alt + Shift + C and Alt + Shift + B) to control whether voice access is listening or not listening.
Voice access gives real-time feedback of what voice access heard so that you know which word was not recognized correctly.
You can navigate and interact with Windows, including opening and switching applications using your voice. You can also emulate your standard inputs like keyboard and mouse via voice.
Contents
- Option One: Turn On or Off Auto Start Voice Access after Sign in in Settings
- Option Two: Turn On or Off Auto Start Voice Access after Sign in using REG file
1 Open Settings (Win+I).
2 Click/tap on Accessibility on the left side, and click/tap on Speech on the right side. (see screenshot below)
3 Under Voice access, check (on) or uncheck (off - default) Start voice access after you sign in to your PC for what you want. (see screenshot below)
4 You can now close Settings if you like.
1 Do step 2 (on) or step 3 (off) below for what you want.
2 Turn On Auto Start Voice Access after Sign in
A) Click/tap on the Download button below to download the file below, and go to step 4 below.
Turn_ON_Start_voice_access_after_sign_in_for_current_user.reg
(Contents of REG file for reference)
Code:
Windows Registry Editor Version 5.00
[HKEY_CURRENT_USER\Software\Microsoft\Windows NT\CurrentVersion\Accessibility]
"Configuration"="voiceaccess"3 Turn Off Auto Start Voice Access after Sign in
This is the default settings.
A) Click/tap on the Download button below to download the file below, and go to step 4 below.
Turn_OFF_Start_voice_access_after_sign_in_for_current_user.reg
(Contents of REG file for reference)
Code:
Windows Registry Editor Version 5.00
[HKEY_CURRENT_USER\Software\Microsoft\Windows NT\CurrentVersion\Accessibility]
"Configuration"=""4 Save the REG file to your desktop.
5 Double click/tap on the downloaded REG file to merge it.
6 When prompted, click/tap on Run, Yes (UAC), Yes, and OK to approve the merge.
7 You can now delete the downloaded REG file if you like.
That's it,
Shawn Brink
Related Tutorials
Attachments
Last edited: