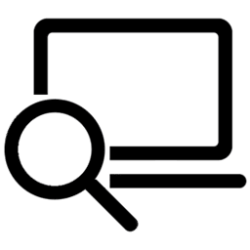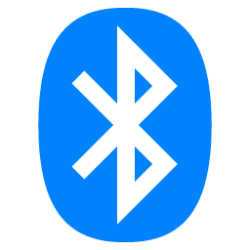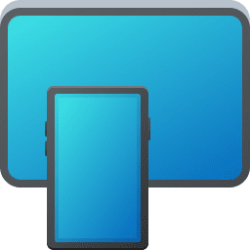This tutorial will show you how to turn on or off device encryption on a Windows 11 PC.
Device encryption (aka: BitLocker automatic device encryption) helps protect your data on the OS drive, and it's available on a wide range of Windows devices. If you turn on device encryption, the OS drive on your device can only be accessed by people who've been authorized. If device encryption isn't available on your device, you may be able to turn on standard BitLocker encryption instead.
Device encryption is available and turned on by default on devices (ex: tablet or 2-in1) that support Modern Standby and running any Windows 11 edition. If you want to use standard BitLocker encryption instead, it's only available on supported devices running Windows 11 Pro, Enterprise, or Education. Some devices have both types of encryption.
References:
Device encryption in Windows - Microsoft Support

BitLocker overview - Windows Security
You must be signed in as an administrator to turn on or off device encryption.
Device encryption uses XTS-AES 128-bit BitLocker encryption method and cipher strength by default in Windows 11. If you would like to use a stronger XTS-AES 256-bit BitLocker encryption method and cipher strength, then you will need to change the BitLocker encryption method and cipher strength before turning on device encryption. If device encryption is already turned on, then you would need to turn off device encryption, change the BitLocker encryption method and cipher strength, and then turn on device encryption.
Device encryption should be suspended or turned off before flashing the system BIOS and when a motherboard or system drive replacement is expected.
EXAMPLE: Device encryption turned on:
1 Open Settings (Win+I).
2 Click/tap on Privacy & security on the left side, and click/tap on Device encryption on the right side. (see screenshot below)
The Device encryption setting will not be available if you are not currently signed in as an administrator.
If you do not have Device encryption available, then your PC doesn't support device encryption. You may be able to turn on standard BitLocker encryption instead.
Open Device encryption settings
3 Turn on Device encryption. (see screenshot below)
4 You will now see Encryption is in progress until finished. (see screenshot below)
This may take a while to finish. Do not turn off your PC until device encryption has successfully finished.
5 When finished, you can close Settings if you like.
6 It is highly recommended that you now backup the BitLocker recovery key used for Device Encryption. You will need to know this BitLocker recover key if you should ever be prompted for it to gain access to your Windows drive.
1 Open Settings (Win+I).
2 Click/tap on Privacy & security on the left side, and click/tap on Device encryption on the right side. (see screenshot below)
The Device encryption setting will not be available if you are not currently signed in as an administrator.
If you do not have Device encryption available, then your PC doesn't support device encryption.
Open Device encryption settings
3 Turn off Device encryption. (see screenshot below)
4 Click/tap on Turn off to confirm. (see screenshot below)
5 You will now see Decryption is in progress. until finished. (see screenshot below)
This may take a while to finish. Do not turn off your PC until decryption has successfully finished.
6 When finished, you can close Settings if you like.
That's it,
Shawn Brink