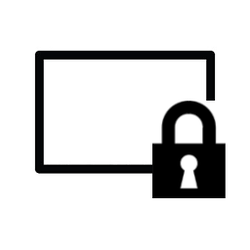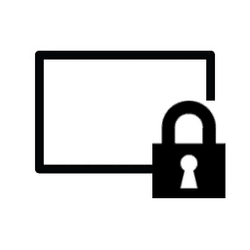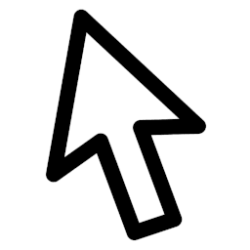This tutorial will show you how to turn on or off Dynamic Lock for your account in Windows 11 to automatically lock the computer when you step away from it.
Locking the computer protects it from unauthorized use when you need to step away from the PC, and don't want to sign out or shut down causing everything open to be closed.
Windows can use devices that are paired with your PC to help detect when you’re away, and lock your PC shortly after your paired device is out of Bluetooth range. This makes it more difficult for someone to gain access to your device if you step away from your PC and forget to lock it.
Dynamic lock requires using Bluetooth to pair your phone with your Windows 11 PC.
Once they’re paired, take your phone with you when you walk away, and your PC will automatically lock a minute or so after you’re out of Bluetooth range.
References:
Lock your Windows PC automatically when you step away from it - Microsoft Support
Learn how to set up dynamic lock to automatically lock your Windows PC when you're away from it.
Windows sign-in options and account protection - Microsoft Support
Learn how to access and manage your Windows sign in options. Use a password, Windows Hello, or a security key to unlock your device.
Contents
- Option One: Turn On or Off Dynamic Lock in Settings
- Option Two: Turn On or Off Dynamic Lock using REG file
1 Open Settings (Win+I).
2 Click/tap on Accounts on the left side, and click/tap on Sign-in options on the right side. (see screenshot below)
3 Click/tap Dynamic lock on the right side to expand it open, and check (on) or uncheck (off - default) Allow Windows to automatically lock your device when you're away for what you want. (see screenshots below)
4 You can now close Settings if you like.
1 Do step 2 (on) or step 3 (off) below for what you would like to do.
2 Turn On Dynamic Lock
A) Click/tap on the Download button below to download the file below, and go to step 4 below.
Turn_on_Dynamic_Lock_for_current_user.reg
(Contents of REG file for reference)
Code:
Windows Registry Editor Version 5.00
[HKEY_CURRENT_USER\Software\Microsoft\Windows NT\CurrentVersion\Winlogon]
"EnableGoodbye"=dword:000000013 Turn Off Dynamic Lock
This is the default setting.
A) Click/tap on the Download button below to download the file below, and go to step 4 below.
Turn_off_Dynamic_Lock_for_current_user.reg
(Contents of REG file for reference)
Code:
Windows Registry Editor Version 5.00
[HKEY_CURRENT_USER\Software\Microsoft\Windows NT\CurrentVersion\Winlogon]
"EnableGoodbye"=dword:000000004 Save the .reg file to your desktop.
5 Double click/tap on the downloaded .reg file to merge it.
6 When prompted, click/tap on Run, Yes (UAC), Yes, and OK to approve the merge.
7 You can now delete the downloaded .reg file if you like.
That's it,
Shawn Brink
Attachments
Last edited: