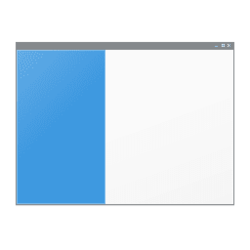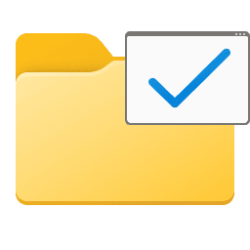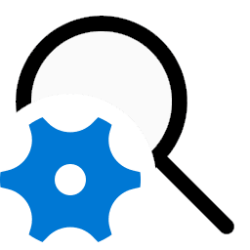This tutorial will show you how to turn on or off automatically expand to current folder in the navigation pane of File Explorer for your account in Windows 11.
The navigation pane is the far left pane in File Explorer used to find files, folders, and drives on your PC or network.
When you have a folder or drive open in File Explorer (Win+E), you can press the Ctrl + Shift + E keys to expand the current folder or drive in the navigation pane on demand.
You can turn on Expand to current folder to have the navigation pane automatically expand to the current folder or drive as you open them in File Explorer.
Contents
- Option One: Turn On or Off Automatically "Expand to current folder" in Navigation Pane in File Explorer
- Option Two: Turn On or Off Automatically "Expand to current folder" in Navigation Pane in Folder Options
- Option Three: Turn On or Off Automatically 'Expand to current folder" in Navigation Pane using BAT file
Turn On or Off Automatically "Expand to current folder" in Navigation Pane in File Explorer
1 Open File Explorer (Win+E).
2 Right click or press and hold on an empty area inside the navigation pane, and click/tap on Expand to current folder to toggle it on (checked) or off (unchecked - default). (see screenshot below)
Turn On or Off Automatically "Expand to current folder" in Navigation Pane in Folder Options
1 Open Folder Options.
2 Click/tap on the View tab. (see screenshot below)
3 Under the Expand to open folder section, check (on) or uncheck (off - default) Show all folders for what you want.
4 Click/tap on OK.
Turn On or Off Automatically 'Expand to current folder" in Navigation Pane using BAT file
1 Do step 2 (on) or step 3 (off) below for what you want.
2 Turn On Automatically 'Expand to current folder" in Navigation Pane
A) Click/tap on the Download button below to download the file below, and go to step 4 below.
Turn_On_Expand_to_current_folder_in_navigation_pane_for_current_user.bat
(Content of BAT file for reference)
Code:
@echo off
REG Add HKCU\SOFTWARE\Microsoft\Windows\CurrentVersion\Explorer\Advanced /V NavPaneExpandToCurrentFolder /T REG_DWORD /D 00000001 /F
taskkill /f /im explorer.exe
start explorer.exe3 Turn Off Automatically 'Expand to current folder" in Navigation Pane
This is the default setting.
A) Click/tap on the Download button below to download the file below, and go to step 4 below.
Turn_Off_Expand_to_current_folder_in_navigation_pane_for_current_user.bat
(Content of BAT file for reference)
Code:
@echo off
REG Add HKCU\SOFTWARE\Microsoft\Windows\CurrentVersion\Explorer\Advanced /V NavPaneExpandToCurrentFolder /T REG_DWORD /D 00000000 /F
taskkill /f /im explorer.exe
start explorer.exe4 Save the .bat file to your desktop.
5 unblock the .bat file.
6 Double click/tap on the .bat file to run it.
7 You will now notice your screen flicker as the explorer process is restarted to apply.
8 When finished, you can delete the downloaded .bat file if you like.
That's it,
Shawn Brink
Attachments
Last edited: