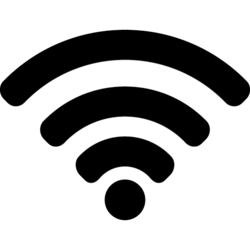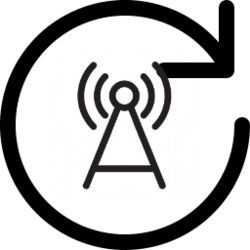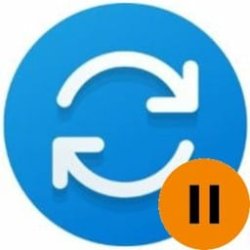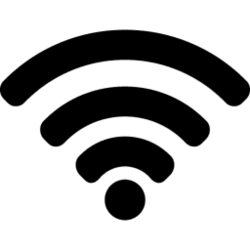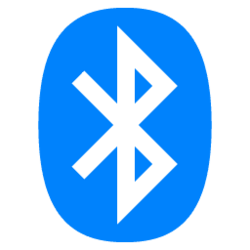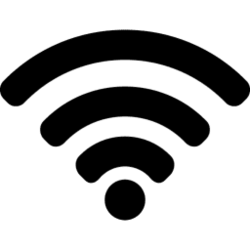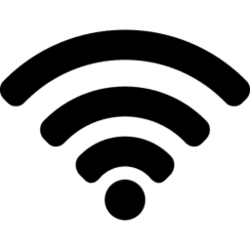This tutorial will show you how to set a Wi-Fi network as a metered connection or non-metered connection for all users in Windows 11.
Wi-Fi is a wireless local area network (WLAN) technology and standard that uses high-frequency radio waves to provide wireless Internet and network connections to your device.
A metered connection is an Internet connection that has a data limit associated with it. Cellular data connections are set as metered by default. Wi-Fi and Ethernet network connections can be set to metered but aren't by default. Some apps might work differently on a metered connection to help reduce your data usage. Also, some updates for Windows won't be installed automatically.
If you have a metered Internet connection with a data limit, you might have to pay extra or the connection speed reduces if you go over the data limit.
Turning on metered connection for your Wi-Fi network can help prevent you from going over the data limit from your Internet service provider.
References:
Metered connections in Windows - Microsoft Support
Find out how to use metered connections in Windows to control and help reduce data usage.
Metered Internet connections: FAQ - Microsoft Support
Learn all about metered Internet connections, including how to reduce the amount of data you send and receive on a metered Internet connection.
Contents
- Option One: Turn On or Off Metered Connection for Wi-Fi Network in Settings
- Option Two: Turn On or Off Metered Connection for Wi-Fi Network using Command
1 Open Settings (Win+I).
2 Click/tap on Network & internet on the left side, and click/tap on Wi-Fi on the right side. (see screenshot below)
3 Click/tap on Manage known networks. (see screenshot below)
4 Click/tap on the W-Fi network name (ex: "Brink-Router2") you want to set as metered or non-metered. (see screenshot below)
5 Turn On or Off Metered connection for what you want. (see screenshot below)
6 You can now close Settings if you like.
You must be signed in as an administrator to use this option
1 Open Windows Terminal (Admin), and select either Windows PowerShell or Command Prompt.
2 Copy and paste the
netsh wlan show profiles command into the elevated terminal, and press Enter to see a list of all Wi-Fi network profiles on each interface on your PC. Make note of the W-Fi network name (ex: "Brink-Router2") you want to set as metered or non-metered. (see screenshot below)3 Type the command below into the elevated terminal, and press Enter. (see screenshot below step 4)
netsh wlan show profile name="Wi-Fi network name"Substitute Wi-Fi network name in the command above with the actual W-Fi network name (ex: "Brink-Router2") from step 2.
For example: netsh wlan show profile name="Brink-Router2"
4 Under the Cost settings section, look to see if Cost is currently set as Fixed (metered) or Unrestricted (non-metered) for this Wi-Fi network. (see screenshot below)
5 Type the command below you want to use into the elevated terminal, and press Enter. (see screenshots below)
(non-metered - off)
netsh wlan set profileparameter name="Wi-Fi network name" cost=UnrestrictedOR
(metered - on)
netsh wlan set profileparameter name="Wi-Fi network name" cost=FixedSubstitute Wi-Fi network name in the command above with the actual W-Fi network name (ex: "Brink-Router2") from step 2.
For example: netsh wlan set profileparameter name="Brink-Router2" cost=Fixed
6 You can now close Windows Terminal if you like.
That's it,
Shawn Brink
Related Tutorials
- Connect to Wi-Fi Network in Windows 11
- Hide or Show Available Wi-Fi Networks in Windows 11
- Turn On or Off Connect Automatically to Wi-Fi Network in Windows 11
- Turn On or Off AutoSwitch for Wi-Fi Network in Windows 11
- Change Wi-Fi Network Profile Connection and Security Settings in Windows 11
- Change Wi-Fi Network Connection Priority Order in Windows 11
- Turn On or Off Metered Connection for Ethernet Network in Windows 11
- Enable or Disable Download Updates over Metered Connections in Windows 11
- Set, Edit, or Remove Data Limit for Network Connection in Windows 11
- Enable or Disable Download Updates over Metered Connections in Microsoft Edge
- Enable or Disable OneDrive Syncing on Metered Network in Windows 11
- Enable or Disable Download Offline Maps over Metered Connections in Windows 11
- Turn On or Off Download Device Software over Metered Connections in Windows 11
- Set Wi-Fi Network as Metered or Unmetered Connection on Android Phone
Attachments
Last edited: