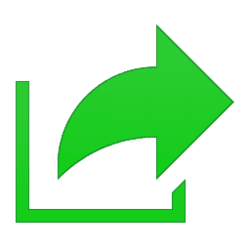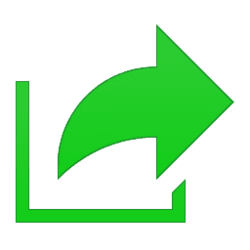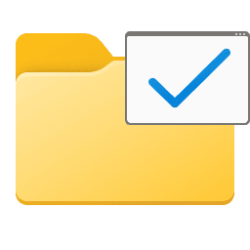This tutorial will show you how to turn on or off nearby sharing for your account in Windows 11.
Nearby sharing in Windows lets you share documents, photos, links to websites, and more with nearby devices by using Bluetooth or Wi-Fi.
You can choose to turn on nearby sharing for My devices only or Everyone nearby.
If you choose Everyone nearby, the Bluetooth MAC address and name of your PC are made available to other devices around you so you can share with other PCs nearby. This info could be used to link your PC to you.
To use nearby sharing, both PCs—the one you’re sharing from and the one you're sharing to—must have:
- Nearby sharing turned on.
- Bluetooth 4.0 (or later) and must be running Windows 11 or Windows 10 (version 1803 or later).
Share things with nearby devices in Windows - Microsoft Support
Learn how to share documents, links, and pictures with nearby devices using Bluetooth or Wi-Fi in Windows.
Fix problems with nearby sharing in Windows - Microsoft Support
Learn how to troubleshoot and fix problems with nearby sharing in Windows.
Starting with Windows 11 build 22622.436 and build 25163, the discovery of devices under nearby share when sharing a local file from the desktop, File Explorer, Photos, Snipping Tool, Xbox, and other apps that use the built-in Windows share window has been enhanced by using UDP (Network needs to be set to private) along with Bluetooth to discover nearby devices. You will now be able to discover and share to more devices including desktop PCs. When sharing a local file from the desktop, File Explorer, Photos, Snipping Tool, Xbox, and other apps that use the built-in Windows share window, you can choose OneDrive as a target to directly upload the file to OneDrive and share it further along with access control options. All this can be done right from sharing local files in File Explorer without any context switches or opening the OneDrive app.
Starting with Windows 11 build 22631.3374, affects how Nearby Share turns on and off. You can use quick settings or the Settings app to turn on Nearby Share. If you do and Wi-Fi and Bluetooth are off, Wi-Fi and Bluetooth will turn on to make Nearby Share work as you expect. If you turn off Wi-Fi or Bluetooth, Nearby Share turns off as well.
Contents
- Option One: Turn On or Off Nearby Sharing from Share Context Menu
- Option Two: Turn On or Off Nearby Sharing in Quick Settings
- Option Three: Turn On or Off Nearby Sharing in Settings
- Option Four: Turn On or Off Nearby Sharing using BAT file
EXAMPLE: Nearby Sharing
This will turn on nearby sharing for Everyone nearby.
Starting with Windows 11 version 22H2 KB5030310 Build 22621.2361, instead of a dropdown menu in the Windows share window, there is a button to turn on nearby sharing.
1 Right click on the file(s) you want to share, and click/tap on Share. (see screenshot below)
2 Click/tap on the Turn on button under Nearby Share. (see screenshot below)
1 Open Quick Settings (Win+A).
2 Click/tap on the Nearby sharing quick setting button to toggle On or Off (default) for what you want. (see screenshots below)
On will be for My devices only or Everyone nearby depending on what you have set in nearby sharing settings.
1 Open Settings (Win+I).
2 Click/tap on System on the left side, and click/tap on Nearby sharing on the right side. (see screenshot below)
3 Under Nearby sharing, select Off (default), My devices only, My Family, or Everyone nearby for what you want. (see screenshot below)
4 You can now close Settings if you like.
1 Do step 2 (on - Everyone nearby), step 3 (on - My devices only), step 4 (on - My Family), or step 5 (off) below for what you want.
2 Turn On Nearby Sharing for "Everyone nearby"
A) Click/tap on the Download button below to download the BAT file below, and go to step 6 below.
Turn_ON_Nearby_Sharing_for_Everyone_nearby.bat
(Content of BAT file for reference)
Code:
REG ADD "HKCU\Software\Microsoft\Windows\CurrentVersion\CDP" /V NearShareChannelUserAuthzPolicy /T REG_DWORD /D 2 /F
REG ADD "HKCU\Software\Microsoft\Windows\CurrentVersion\CDP\SettingsPage" /V NearShareChannelUserAuthzPolicy /T REG_DWORD /D 2 /F
REG ADD "HKCU\Software\Microsoft\Windows\CurrentVersion\CDP" /V CdpSessionUserAuthzPolicy /T REG_DWORD /D 2 /F
taskkill /f /im explorer.exe
start explorer.exe3 Turn On Nearby Sharing for "My devices only"
A) Click/tap on the Download button below to download the BAT file below, and go to step 6 below.
Turn_ON_Nearby_Sharing_for_My_devices_only.bat
(Content of BAT file for reference)
Code:
REG ADD "HKCU\Software\Microsoft\Windows\CurrentVersion\CDP" /V NearShareChannelUserAuthzPolicy /T REG_DWORD /D 1 /F
REG ADD "HKCU\Software\Microsoft\Windows\CurrentVersion\CDP\SettingsPage" /V NearShareChannelUserAuthzPolicy /T REG_DWORD /D 1 /F
REG ADD "HKCU\Software\Microsoft\Windows\CurrentVersion\CDP" /V CdpSessionUserAuthzPolicy /T REG_DWORD /D 1 /F
taskkill /f /im explorer.exe
start explorer.exe4 Turn On Nearby Sharing for "My Family"
A) Click/tap on the Download button below to download the BAT file below, and go to step 6 below.
Turn_ON_Nearby_Sharing_for_My_Family.bat
(Content of BAT file for reference)
Code:
REG ADD "HKCU\Software\Microsoft\Windows\CurrentVersion\CDP" /V NearShareChannelUserAuthzPolicy /T REG_DWORD /D 3 /F
REG ADD "HKCU\Software\Microsoft\Windows\CurrentVersion\CDP\SettingsPage" /V NearShareChannelUserAuthzPolicy /T REG_DWORD /D 3 /F
REG ADD "HKCU\Software\Microsoft\Windows\CurrentVersion\CDP" /V CdpSessionUserAuthzPolicy /T REG_DWORD /D 3 /F
taskkill /f /im explorer.exe
start explorer.exe5 Turn Off Nearby Sharing
This is the default setting.
A) Click/tap on the Download button below to download the BAT file below, and go to step 6 below.
Turn_OFF_Nearby_Sharing.bat
(Content of BAT file for reference)
Code:
REG ADD "HKCU\Software\Microsoft\Windows\CurrentVersion\CDP\SettingsPage" /V BluetoothLastDisabledNearShare /T REG_DWORD /D 0 /F
REG ADD "HKCU\Software\Microsoft\Windows\CurrentVersion\CDP" /V NearShareChannelUserAuthzPolicy /T REG_DWORD /D 0 /F
REG ADD "HKCU\Software\Microsoft\Windows\CurrentVersion\CDP" /V CdpSessionUserAuthzPolicy /T REG_DWORD /D 1 /F
taskkill /f /im explorer.exe
start explorer.exe6 Save the .bat file to your desktop.
7 Unblock the .bat file.
8 Run the .bat file.
9 You will now notice your screen flicker and a command prompt quickly opens and closes as explorer is restarted to apply the registry changes.
10 You can delete the downloaded .bat file if you like.
That's it,
Shawn Brink
Related Tutorials
- Enable or Disable Shared Experiences in Windows 11
- Change Default Save Location for Nearby Sharing in Windows 11
- Turn On or Off Share Across Devices for App Experiences in Windows 11
- Share Files with Nearby Devices in Windows 11
- Add or Remove Share Context Menu in Windows 11
- Share Link to Website with Nearby Devices in Microsoft Edge
- Change Device Friendly Name for Nearby Sharing in Windows 11
Attachments
Last edited: