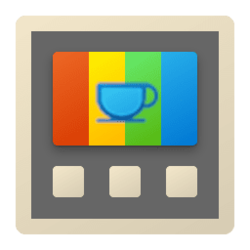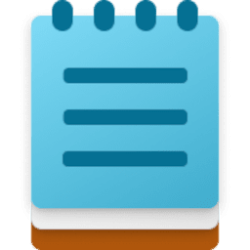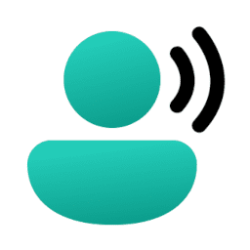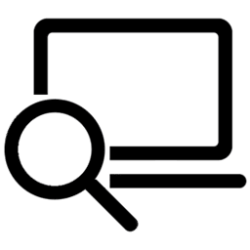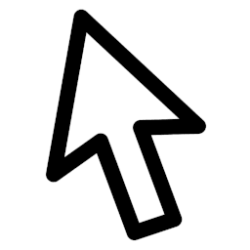This tutorial will show you how to turn on or off PowerToys Awake for your account in Windows 10 and Windows 11.
Microsoft PowerToys is a set of utilities for power users to tune and streamline their Windows experience for greater productivity.
PowerToys Awake is a utility tool for Windows designed to keep a computer awake without having to manage its power & sleep settings. This behavior can be helpful when running time-consuming tasks, ensuring that the computer does not go to sleep or turn off its screens. When PowerToys Awake is turned on, it will manage the awakeness state of the computer.
PowerToys Awake can be used directly from PowerToys Settings or as a standalone executable. When the tool is running from PowerToys, it can be managed from PowerToys Settings or the system tray.
When you install Microsoft PowerToys, it will run at startup with Awake turned on for your account by default. All users on the PC can turn on or off Awake for their account.
Reference:

PowerToys Awake utility for Windows
A tool for a Windows computer to stay awake.
learn.microsoft.com
EXAMPLE: PowerToys Awake notification icon on taskbar system tray when turned on
Here's How:
1 Open the PowerToys app.
2 Open PowerToys Settings. (see screenshot below)
3 Do step 4 (on) or step 5 (off) below for what you want.
4 Turn On PowerToys Awake
A) In PowerToys Settings, click/tap on Awake in the left pane. (see screenshots below)
B) Turn on Enable Awake.
C) Select the Mode below you want in the drop menu.
Mode | Description |
|---|---|
| Keep using the selected power plan | The computer awakeness state is unaffected. The application is waiting for user input. |
| Keep awake indefinitely | The computer stays awake indefinitely, until you explicitly put the machine to sleep or exits/disables the application. |
| Keep awake temporarily | Keep machine awake for a pre-defined limited time. Once the time elapses, the computer resumes its previous awakeness state. |
D) If you selected the Keep awake temporarily mode, then perform the additional steps below:
- Enter the Hours and Minutes you want for the time before returning to the previous awakeness state.
Changing the hours or minutes while the computer is kept awake temporarily will reset the timer.
- Turn on or off (default) Keep screen on for what you want.
5 Turn Off PowerToys Awake
A) In PowerToys Settings, click/tap on Awake in the left pane. (see screenshot below)
B) Turn off Enable Awake, and go to step 6 below.
6 You can now close PowerToys Settings if you like.
That's it,
Shawn Brink
Attachments
Last edited: