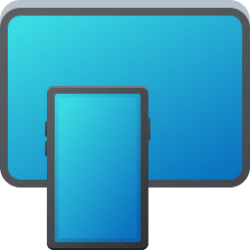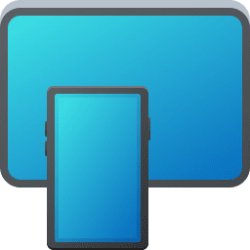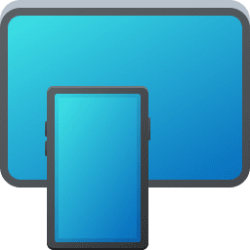This tutorial will show you how to turn on or off allow Phone Link app to display apps and websites from your Android phone for your account in Windows 10 and Windows 11.
With the Phone Link app on your PC linked to your Android phone, you can instantly access the Android apps installed on your mobile device right on your Windows 10 or Windows 11 PC. Using a Wi-Fi connection, Apps allows you to browse, play, order, chat, and more — all while using your PC’s larger screen and keyboard.
You can easily access three of your most recently used apps from your Android phone using the Phone Link icon in your Windows taskbar navigation area. You will also find your recently used apps at the top of your Apps page inside the Phone Link app.
References:
Supported devices for Phone Link experiences - Microsoft Support
A list of devices supported with Link to Windows and other features in the Phone Link app.
Setting up Apps in the Phone Link - Microsoft Support
With the Phone Link app on your PC, you can open and use apps from your Android device.
Use apps from your Android device on your PC - Microsoft Support
With the Phone Link app on your PC, you can open and use apps from your Android device.
Troubleshoot Apps in the Phone Link - Microsoft Support
Troubleshoot Apps in the Phone Link app on your PC
EXAMPLE: Apps from your Android phone in Phone Link app and taskbar corner
Here's How:
1 Open the Phone Link app on your Windows 10/11 PC.
2 Click/tap on the Settings (gear) icon. (see screenshot below)
3 Click/tap on Features in the middle Settings pane.
4 Under Apps in the right Features pane, turn On (default) or Off Allow Phone Link to display apps and websites from my mobile device for what you want.
That's it,
Shawn Brink
Attachments
Last edited: