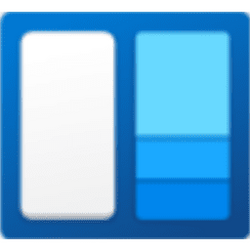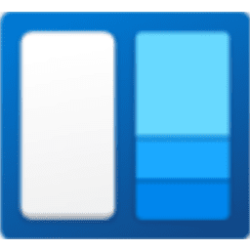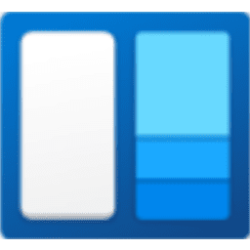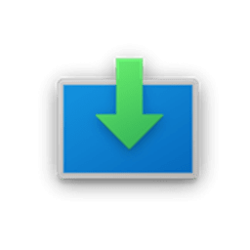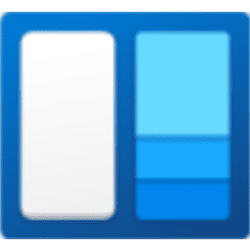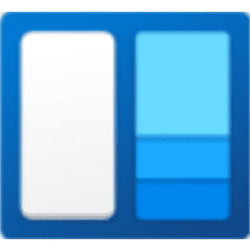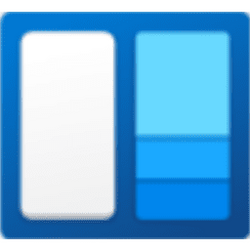This tutorial will show you how to uninstall or reinstall widgets for all users in Windows 11.
Widgets are small cards that display dynamic content from your favorite apps and services on your Windows desktop. They appear on the widgets board, where you can discover, pin, unpin, arrange, resize, and customize widgets to reflect your interests. Your widgets board is optimized to show relevant widgets and personalized content based on your usage.
Your widgets board consists of two sections: your widgets and your news feed. Your widgets are all located at the top of the widgets board. The news feed can be found below your widgets. The following sections describe how to use the widgets board.
References:
Stay up to date with widgets - Microsoft Support
Learn more about how to use the widgets board to keep track of the things you care about.
How to update the Windows Web Experience Pack in the Microsoft Store - Microsoft Support
If the Weather widget isn't working in Windows 11, you might need to update it.
You must be signed in as an administrator to uninstall and reinstall widgets in Windows 11.
EXAMPLE: Widgets
1 Open Windows Terminal (Admin), and select either Windows PowerShell or Command Prompt.
2 Copy and paste the command below into the Windows Terminal (Admin), and press Enter. (see screenshot below)
winget uninstall "Windows web experience Pack"3 When it has finished uninstalling widgets, you can close Windows Terminal (Admin). (see screenshot above)
4 Either restart explorer process, sign out and sign in, or restart the computer to apply.
This is the default setting.
1 Go to the Windows Web Experience Pack page on the Microsoft Store site.
2 Click/tap on the Get in Store app button on the site. (see screenshot below)
3 If prompted, click/tap on the Open Microsoft Store button. (see screenshot below)
4 Click/tap on Get or Install in the Microsoft Store app. (see screenshots below)
5 When it has finished installing, you can close the Microsoft Store app.
6 Either restart explorer process, sign out and sign in, or restart the computer to apply.
7 Open Widgets to restart it. Widgets will be blank like below until it restarts. (see screenshot below)
That's it,
Shawn Brink
Related Tutorials
- Find Windows Web Experience Pack version in Windows 11
- Enable or Disable Widgets Feature in Windows 11
- Restart Widgets in Windows 11
- Refresh Widgets in Windows 11
- Open Widgets in Windows 11
- Pin or Unpin Widgets Board Open in Windows 11
- Add or Remove Widgets Button on Taskbar in Windows 11
- Sign in or Sign out of Widgets Board in Windows 11
- Switch Between Widgets Dashboards in Windows 11
- See Missed Notifications for Widgets in Windows 11
Attachments
Last edited: