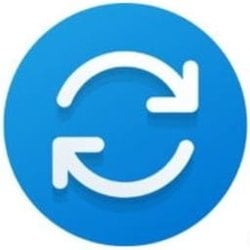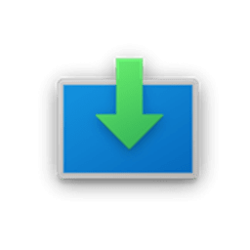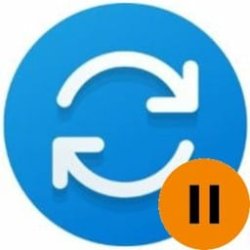This tutorial will show you how to uninstall a Windows Update in Windows 11.
Windows Update keeps Windows 11 updated by automatically downloading and installing the latest updates, drivers, and hotfixes released by Microsoft.
While it is not recommended to uninstall any installed updates, you can uninstall an update if it causing issues.
Reference:
How to uninstall a Windows update - Microsoft Support
Learn how to uninstall a Windows update, if for example that update is causing your system to have errors or other problems.
You must be signed in as an administrator to uninstall updates.
Contents
- Option One: Uninstall Windows Update in Control Panel
- Option Two: Uninstall Windows Update in Settings
- Option Three: Uninstall Latest Quality Update or Latest Feature Update in Advanced Startup at Boot
This option is no longer available starting with Windows 11 build 22523.
1 Open the Control Panel (icons view), and click/tap on the Programs and Features icon.
2 Click/tap on the View installed updates link in the left pane. (see screenshot below)
3 Select an update (ex: KB5008215) you want to uninstall, and click/tap on Uninstall on the toolbar. (see screenshot below)
4 Click/tap on Yes to confirm. (see screenshot below)
5 The update will now start uninstalling. (see screenshot below)
6 If a restart is required to finish uninstalling the update, click/tap on Restart Now or Restart Later for what you want. The update will not be completely uninstalled until you restart the computer. (see screenshot below)
This option is only available starting with Windows 11 build 22523.
1 Open Settings (Win+I).
2 Click/tap on Windows Update on the left side, and click/tap on Update history on the right side. (see screenshot below)
3 Click/tap on Uninstall updates. (see screenshot below)
4 Click/tap on Uninstall for the update you want to uninstall. (see screenshot below)
Feature updates are typically released twice per year and include new functionality and capabilities as well as potential fixes and security updates.
Quality updates are more frequent and mainly include small fixes and security updates.
1 Boot to Advanced Startup.
2 Click/tap on Troubleshoot. (see screenshot below)
3 Click/tap on Advanced options. (see screenshot below)
4 Click/tap on Uninstall Updates. (see screenshot below)
5 Click/tap on Uninstall latest quality update or Uninstall latest feature update for which type of last update you want to uninstall. (see screenshot below)
6 Click/tap on Uninstall quality update or Uninstall feature update depending what you selected in step 5. (see screenshots below)
7 The update will now start uninstalling. (see screenshot below)
8 If the update was successfully uninstalled, click/tap on Done. (see screenshot below)
9 You can now click/tap on Continue to boot Windows 11. (see screenshot below)
That's it,
Shawn Brink
Attachments
Last edited: