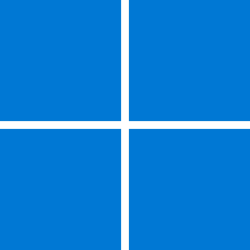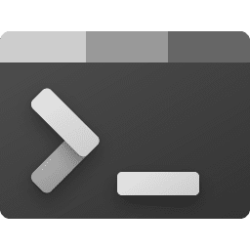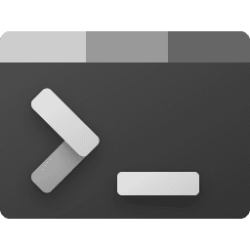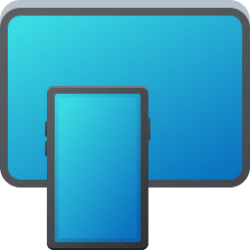This tutorial will show you how to upgrade to Windows 11 from Windows 10 with the Windows 11 Installation Assistant.
The Windows 11 Installation Assistant allows you to upgrade a Windows 10 PC directly to the latest Windows 11 build.
Before you begin, check to see if the following conditions apply to you:
- You have a Windows 10 license.
- Your PC must have Windows 10, version 2004 or higher installed to run Installation Assistant.
- Your PC meets the Windows 11 device specifications for upgrade requirements and supported features. Certain features require additional hardware. It is also recommend that you visit your PC’s manufacturer’s website for information about updated drivers and hardware compatibility.
- Your PC must have 9 GB of free disk space to download Windows 11.
You must be signed in as an administrator to upgrade to Windows 11 from Windows 10 with the Windows 11 Installation Assistant.
Here's How:
1 Click/tap on the Download button below, and click/tap on the Download Now button at Microsoft's site for Windows 11 Installation Assistant. (see screenshot below)
2 Save the Windows11InstallationAssistant.exe file to your desktop, and run it.
3 If prompted by UAC, click/tap on Yes. (see screenshot below)
4 If prompted to Get PC Health Check app, do so and restart the Windows 11 Installation Assistant when finished. (see screenshot below)
5 Click/tap on Accept and install. (see screenshot below)
5 The Windows 11 Installation Assistant will now download, verify download, and install Windows 11. (see screenshots below)
6 Click/tap on Restart now when your PC needs to restart to install Windows 11. (see screenshot below)
7 Click/tap on Close. (see screenshot below)
8 Your PC will now restart, and Windows 11 will start installing. (see screenshot below)
9 When the upgrade to Windows 11 has finished, you can dismiss the lock screen and sign in to Windows 11. (see screenshots below)
10 Windows 11 will now get things ready. (see screenshot below)
11 After a bit, you will be on your desktop in Windows 11 with the Start menu open. (see screenshot below)
That's it,
Shawn Brink
Attachments
Last edited: