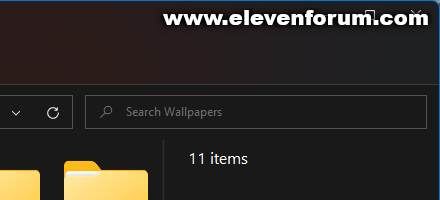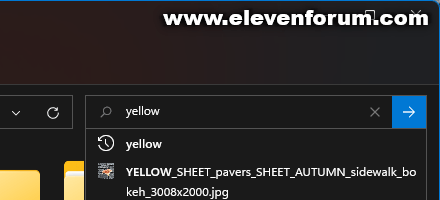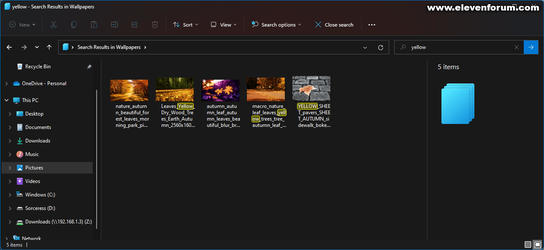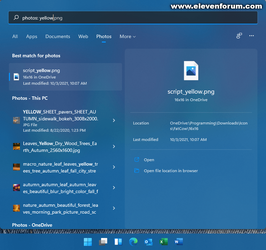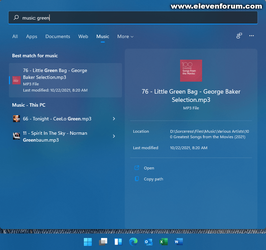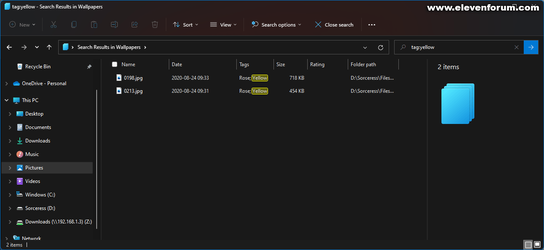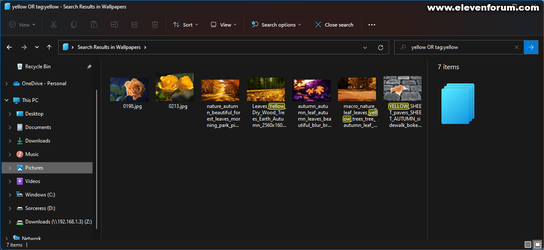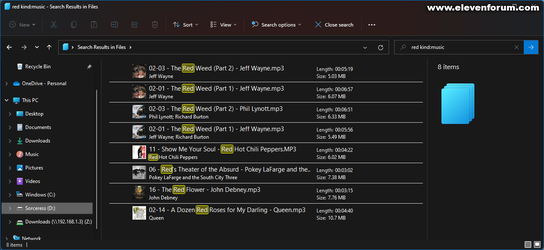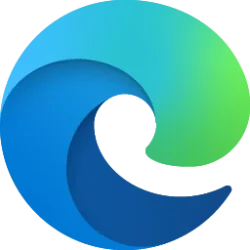Introduction
Windows Search is one of the most underused and underappreciated features of Windows simply because people just do not know how to use it productively, or worse still, just don’t know that it’s there.The intention of this tutorial is to show you just how advanced Windows Search is, and how easy it is to fully utilize this notable feature of Windows 11 to its full potential by performing basic searches, and how to make full use of the Advanced Query Syntax implemented by Windows Search.
Before you can fully benefit from Windows Search, you first need to follow a few simple steps to configure it to your needs.
Opening Indexing Options
- Click the "Start" Button
- Begin typing "index" (without quotes)
- Click "Indexing Options" in the search results:
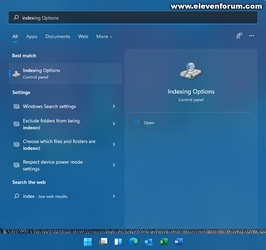
- The Indexing Options window shows you the status of the indexer and provides command buttons that you can use to modify the behavior of Windows Search.

Modifying Search Locations
The easiest way of adding a folder and all associated subfolders to the index is to add it to a Library. Sometimes, however, you want to add a drive or folder to the index, but don't want to include it in a library.- Open Indexing Options as shown in "Opening Indexing Options" above.
- Click the "Modify" button to open the "Indexed Locations" window.
- In the list of available locations, find the drive and/or folder you want to add to the index and place a check mark to select it. All subfolders are automatically selected.
- Click the boxes in the locations list to add (checked) or remove (unchecked) a drive from the index.
- If you want to exclude a specific folder, you can expand the folder list by clicking the arrows at the left of a folder name. Then remove the checkmark from the folder you want to exclude:
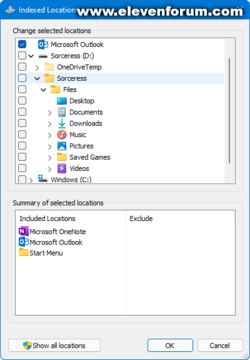
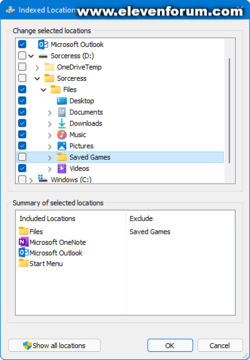
- When you have made the required changes to the indexed locations, click the "OK" button.
- Depending on the number of files in the locations you have specified in the index, it can take anything from a few minutes to several hours to fully initialize the index:
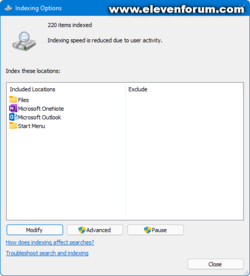
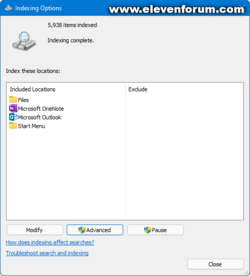
Using Windows Search
There are two ways of searching for files on your computer - the Start Menu and Windows Explorer:Start Menu Search
In Windows 11, the Start Menu includes a search box that can be used to search for programs, files, or the web. The most common use of which is to locate items in the Control Panel or the Start Menu itself. To use it, simply click the start button and begin typing your query. For example, to quickly find all Control Panel options relating to Networking, do the following:- Click the Start button
- Type "network" (without quotes)
- You can refine your results by using the "Apps", "Document", "Web" or "More" options of the search:
Explorer Search
Windows Search can be initiated from any Explorer window, by simply clicking on the search bar in the upper right corner of the window and starting to type. Explorer will open a drop-down list of results while you are typing. To complete the search and view all results, press ENTER.When you have an explorer window open, pressing F3 will shift input focus to the search bar where you can immediately start typing.
Advanced Search Techniques
By default, both the Start Menu search and Explorer Search limits itself to results pertaining to filenames only. This can be frustrating and often does not give you the results you are looking for:For example, in the above screenshot of an Explorer Search, I searched for "yellow" and found five files that match. This is expected, except I know there are more files that should match my search.
The solution is to search use the
TAG: operator to further refine the search:That's more like it. I got the results I was looking for. If I change the view from Thumbnail to Details Ctrl + Shift + 6, I see that Explorer has indeed located the results I want from the embedded tags.
But now the files returned in my initial search are not there! So how do I have Explorer return results that both match the filename and the tags? Combine your search with the Boolean
OR operator, which must be typed in UPPERCASE to be recognized as such:Now, what happens if your search results contain multiple file types? You need a way to filter down the results to find what you want.
In the above search, I'm interested only in finding music. To do that, I will use the
KIND: operator to restrict my search results to music files only:Windows Search Reference
Now that you are familiar with the basics of Windows Search, you might be wondering how you can be even more efficient when it comes to finding files and e-mails on your PC. Advanced Query Syntax (AQS) can help you do just that. Using AQS, you can quickly define and narrow your searches for even more targeted results.You can narrow your searches using a variety of keywords, or search parameters, which can restrict your query to specific locations, specific file types or properties within those types, or specific "file kinds".
The tables below give you an overview of additional syntax that can be used with Windows Search, including the properties that can be added to your search terms to narrow and refine your results.
Common file kinds
| To Restrict by File Type: | Example |
|---|---|
| All file types | kind:everything |
| Communications | kind:communications |
| Contacts | kind:contacts |
kind:email | |
| Instant Messenger conversations | kind:im |
| Meetings | kind:meetings |
| Tasks | kind:tasks |
| Notes | kind:notes |
| Documents | kind:docs |
| Text documents | kind:text |
| Spreadsheets | kind:spreadsheets |
| Presentations | kind:presentations |
| Music | kind:music |
| Pictures | kind:pics |
| Videos | kind:videos |
| Folders | kind:folders |
| Folder name | foldername:mydocs or in:mydocs |
| Favorites | kind:favorites |
| Programs | kind:programs |
Boolean Operators
| Keyword/Symbol | Examples | Function |
|---|---|---|
| NOT | social NOT security | Finds items that contain social, but not security. |
| AND | social AND securitysocial security | Finds items that contain both social and security. |
size:>30mb size:<=50mb | Find all files larger than 30 megabytes up to a maximum of 50 megabytes | |
| OR | social OR security | Finds items that contain either social or security. |
| Quotation marks | "social security" | Finds items that contain the exact phrase social security. |
| Parentheses | (social security) | Finds items that contain social and security in any order. |
| > | date:>11/13/21 | Finds items with a date after MM/DD/YY. |
size:>5mb | Finds items with a size greater than 5 megabytes. | |
| < | date:<11/13/21 | Finds items with a date before MM/DD/YY. |
size:<5mb | Finds items with a size less than 5 megabytes. | |
| <= | date:<=july | Find all dates before and including July |
| >= | date:>=2020/7/29 | Find all dates 2020/7/29 and later |
| <> | datetaken:<>2019 kind:picture | Find all pictures that where not taken in 2019 |
| .. | date:2015/7/17..2015/12/31 | Find all items from July 17, 2015 to December 31, 2015 |
Dates
| Relative To | Syntax Example | Result |
|---|---|---|
| Day | date:todaydate:tomorrowdate:yesterday | Finds items falling within the specified day. |
| Week | date:this weekdate:last week | Finds items with a date falling within the specified week. |
| Month | date:next monthdate:last monthdate:July | Finds items with a date falling within the specified month. |
| Year | date:coming yeardate:last yeardate:2015 | Finds items with a date falling within the specified year. |
| Specific Date | date:2015/7/17 | Finds all items on July 17, 2015 |
When using the date: specifier, Windows Search uses the date the file or item was created.
Common File Properties
| Property | Use | Example |
| Title | title, subject or about | title:"Quarterly Financial" |
| Date | date | date:last week |
| Date modified | datemodified or modified | modified:last week |
| Size | size | size:>50mb |
| Company | company | company:Microsoft |
| Location | location | location:"Conference Room 102" |
| Keywords | keywords or tag | keywords:"sales projections"tag:yellow |
| Album | album | album:"Fly by Night" |
| File name | filename or file | filename:MyResume |
| Genre | genre | genre:rock |
| Author | author or by | author:"Stephen King" |
| People | people or with | with:(sonja or david) |
| Folder | folder, under or path | folder:downloads |
| File extension | ext or fileext | ext:.txt |
| Width | width | width:1920 |
| Height | Height | Height:1080 |
Compound Search
You can easily combine any of the above operators to create compound searches to quickly find exactly what you are looking for.| Search Query | Results |
|---|---|
kind:picture width:1920 height:1080 | Finds all pictures with dimensions 1920x1080. |
NOT kind:video NOT kind:folder | Finds all items except videos and folders |
kind:music by:queen title:rhapsody | Finds the song "Bohemian Rhapsody" by Queen. |
"cat*.jpg" rating:5 stars | Find all top-rated files named "cat*.jpg" |
References / Citations
My Original Windows 7 Tutorial on SevenforumsMicrosoft - Advanced Query Syntax
Last edited by a moderator: