- Local time
- 11:40 PM
- Posts
- 5,153
- Location
- Hafnarfjörður IS
- OS
- Windows XP,10,11 Linux (Fedora 42&43 pre-release,Arch Linux)
Hi folks
I don't think Ms made enough in publishing the huge improvement of the flexiblity of being able to use VHDX files on external devices for installing and running windows and even within a VM itself.
Here within a single VM I have 2 vhdx files and can boot up either Windows 22 Server or Windows 11. I'm running on a smallish Linux laptop with KVM/QEMU but the process should work on a Windows host too.
On your main Virtual Disk Create 1 EFI file (100mb fat32) and 2 bog standard windows vdisk files. Then from command line --stand alone macrium, winpe or whatever select each vdisk in turn, attach it, install windows and then run the bootloader to the EFI partition.
Now when you start your VM you should get something like this :
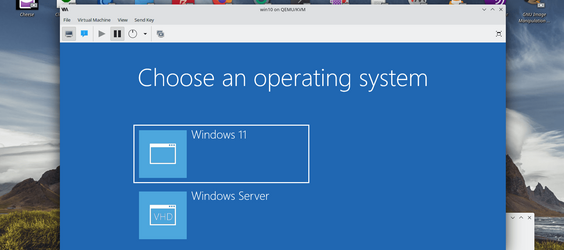
Cheers
jimbo
I don't think Ms made enough in publishing the huge improvement of the flexiblity of being able to use VHDX files on external devices for installing and running windows and even within a VM itself.
Here within a single VM I have 2 vhdx files and can boot up either Windows 22 Server or Windows 11. I'm running on a smallish Linux laptop with KVM/QEMU but the process should work on a Windows host too.
On your main Virtual Disk Create 1 EFI file (100mb fat32) and 2 bog standard windows vdisk files. Then from command line --stand alone macrium, winpe or whatever select each vdisk in turn, attach it, install windows and then run the bootloader to the EFI partition.
Now when you start your VM you should get something like this :
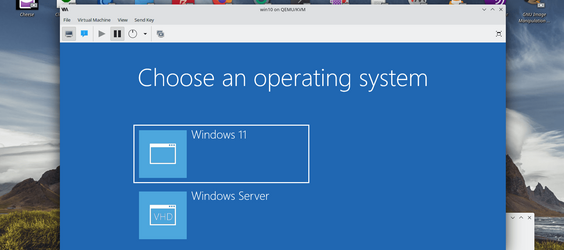
Cheers
jimbo
My Computer
System One
-
- OS
- Windows XP,10,11 Linux (Fedora 42&43 pre-release,Arch Linux)
- Computer type
- PC/Desktop
- CPU
- 2 X Intel i7
- Screen Resolution
- 4KUHD X 2





