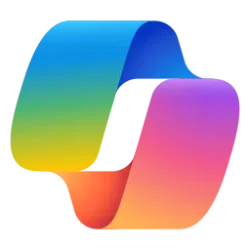This October has been a busy month here at Microsoft, with National Disability Employment Awareness Month (NDEAM) coinciding with our largest conference of the year, Microsoft Ignite. And these two major events intersect at the topic of these regular updates: the innovations we’ve been making across Microsoft 365 to help create a more accessible working environment for everyone. Both at Ignite and in the months leading up to it, we have continued our work toward making collaboration, creativity, and focus more accessible and delightful for people with disabilities in the workplace and beyond. Let’s take a look.
Meet and collaborate more inclusively
Building on the work shared in previous installments of this series, we’ve recently introduced several updates to improve inclusion in hybrid collaboration, updating the content sharing experience, expanding captioning features, and streamlining call controls.
Make shared content easier to see – or hear
In most online meetings, participants share content by sharing their screen or a particular window – but that kind of sharing is inaccessible to those using screen readers, which makes it difficult for people with blindness or low vision to fully contribute to meetings. In recent months we have made progress towards making content sharing in meetings more effective, consumable and inclusive for people with vision disabilities, in a few different ways.
Excel Live in Microsoft Teams is now rolling out and will be generally available by the end of the year. Within Excel Live, all meeting participants can actively co-create and co-edit Excel spreadsheets directly within a Teams meeting – and like PowerPoint Live in Teams (which also announced some improvements at Ignite), it makes shared content more accessible to participants using screen readers than using basic screen sharing.
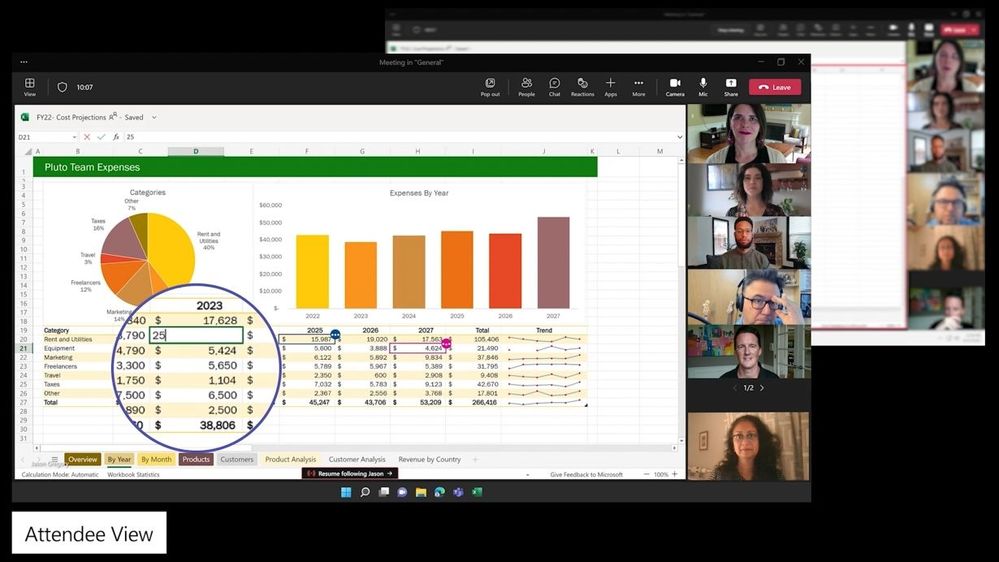
For those with low vision – or really anything less than 20/20 – it can be hard to see all the details of shared content when it’s competing for space with participant videos, chat, and other features. Now you can end the competition by popping shared content out into a separate window. This view is also great for participants who prefer to focus on what’s being discussed without being distracted by other meeting participants’ video feeds. Learn more about sharing content (including how to pop out and zoom in on shared content) and how to use Excel Live and PowerPoint Live in Teams meetings.

Use more intelligent captioning and transcription features in more scenarios
For deaf and hard of hearing workers and those who work in noisy environments, captions and transcripts are a crucial tool for inclusion and productivity. At Ignite, we were pleased to announce the general availability of Microsoft Stream (on SharePoint), and with it several enhancements to the captioning and transcription features the platform offers. Stream (on SharePoint) can now transcribe videos spoken in 28 different languages and locales, and transcripts now scroll automatically alongside the video. Additionally, early next year you’ll be able to edit transcripts inline and search transcripts to quickly find important sections You can then scroll through the search results and click on a portion of the transcript to be taken to that respective spot in the video. (Video has no audio; it shows a user changing the Stream caption language to Spanish, searching for a word, and then editing the caption.)
We’ve also expanded live transcription in Teams meetings to the Android and iOS apps. Participants joining meetings from their Android or iOS devices can now view Live Transcripts during the call and revisit those transcripts after the meeting. Learn more about using Live Transcription in Teams.
And of course, in case you missed it, in the last update to Windows 11, we rolled out system-wide live captions, which provide real-time captioning for any system audio – including the microphone. That means that Windows 11 can caption not only any audiovisual content on your computer – it can caption your in-person conversations as well. And since the captions are produced locally on the machine itself, those conversations – like all your captioned content – stay protected. Learn more about system-wide live captions in Windows 11 and read about their journey from idea to reality, grounded in the lived experiences of deaf and hard of hearing employees and the broader community.
Control calls with fewer clicks
For those with limited dexterity and other fine motor disabilities, trying to quickly click through multiple layers of menus or locate small click targets onscreen can be a barrier to effective collaboration. To reduce the number of clicks and physical movement necessary to manage calls and meetings, we’ve taken a number of steps to streamline Teams interfaces and device integrations in recent months. Within the Teams app, you can now use the “Record Automatically” feature to start both recording and transcription automatically, with no additional clicks once the meeting starts, and for situations where you’ve joined a meeting from multiple devices, we’ve introduced logic that allows you to leave the meeting from all of those devices with a single tap. And from any Certified for Microsoft Teams peripheral device that supports the camera on/off feature, you can now turn your video camera on or off with a single click. Learn more about recording meetings, joining and leaving meetings from multiple devices, and using certified Teams devices to manage calls and meetings.
Inclusive tools to create accessible content
Looking beyond meetings, we’ve also continued to build out more flexible ways to create content across Microsoft 365 apps – and to help make sure the content you create is accessible too.
Productivity beyond the keyboard
Typing is not everyone’s favorite way to write, whether due to disability or personal preference. And features that cut down on typing can help everyone improve efficiency and avoid hand and wrist fatigue. Now in Insiders, those who prefer to use longhand can convert handwritten notes into text in apps like Word, Excel, and PowerPoint for iPad. Leveraging an Apple iPad capability called Scribble, this feature allows you to insert and edit text in Word documents, PowerPoint presentations, and Excel worksheets using your Apple Pencil.

To reduce the typing necessary to keep up with a fast-paced Teams chat while also providing ample scope for self-expression, we recently introduced several new ways to contribute in that space, including sending short, lightweight video messages; reacting to messages using a new set of over 800 Teams emojis; and selecting from a set of suggested replies rather than typing common responses within group chats. Learn more about how to send video clips, use emojis, and work with suggested replies.
Another way to cut back on typing – and to get past the dreaded blank page – is to leverage past work as a starting point for your next creation. There have long been many ways to do this across Microsoft 365, like reusing slides across PowerPoint presentations or creating templates from existing documents. Now we’ve added a few more: in Microsoft Forms, you can now convert existing Word or PDF surveys or quizzes into web surveys, eliminating the need to re-type questions and answer options into a new format. And in Teams, meeting organizers and presenters can now re-use previously created polls in meetings, rather than creating new polls for each meeting from scratch.
Stay in the flow – and create more accessible content
Once you’ve started writing, clicking back and forth across multiple ribbons and interfaces can pull you out of your rhythm. Track Changes cards help keep you in the flow of work by providing the option to accept or reject changes directly within the document canvas – and we’ve now expanded their availability from Word on the web to the Windows and Mac clients, in Insiders.

Continuing on the theme of embedding actionable feedback directly in the document canvas, we’ve also been working to enhance the automatic alt text experience in PowerPoint for Windows by adding an immediate contextual prompt to approve or edit the auto-generated text. After a picture has been inserted, the alt text bar will stay onscreen for 10 seconds. Once it has disappeared, you can still approve or edit the description in the Alt Text pane, accessible via the Picture Format menu in the ribbon. This not only helps to make your documents more accessible – it also prevents the Accessibility Checker from continuing to flag the issue. Learn more about how to write effective alt text in Microsoft 365 Apps.

Get a handle on your time and attention
Finally, I’d like to highlight some of the new tools and features we’ve introduced to reduce distractions and manage the complexity of hybrid collaboration. These features are helpful to all of us, but as I’ve noted here previously, can be especially valuable for those with conditions like ADHD, sensory sensitivities, and anxiety.
Cut down on distractions
Distractions are everywhere in the hybrid workplace, both on the screen and off. In recent months, we’ve continued to build more features to help you focus on what matters. Now when you attend a hybrid meeting in a Microsoft Teams Room, you can pin or hide room video on the front of room screen to help keep the focus on remote participants, and filter out unwanted background noise by controlling the noise suppression level in the room. We’ve also extended noise suppression to Stream videos on SharePoint to help improve sound clarity for recordings. And to avoid distracting others with the contents of the room behind you, Teams background effects can be a great fix – and now they’re available for people attending meetings using Teams on virtual desktop infrastructure (VDI) for VMware and Citrix. Want to take your focus to the next level? Check out the new Focus experiences in Viva and in Windows 11, which each provide tools to help structure and protect time for focused work. Learn more about customizing your meeting view, reducing background noise, and changing your background in Teams meetings, and how to configure a focus plan in Viva.
Support work-life balance and reduce cognitive load
As hybrid and remote work have increased, so has ambiguity around the schedules and work locations of those we work with. Due to differences in time zone, work style, family obligations, and any number of other factors, it’s just hard to keep track of our collaborators – and that adds a new element of cognitive load: if I want to meet with my coworkers in person, how do I know what day to go into the office? And if my colleagues are spread out geographically, how can I make sure I’m not trespassing on their off hours? Several new and upcoming features in Outlook, Teams, and Microsoft Viva tackle different aspects of this problem in a coordinated way.
To help manage uncertainty over where all the participants will be working from when scheduling a meeting, you will soon be able to set up your work hours in Outlook specifying when you’ll be remote or in the office. You can also set up different working hours for each day, or multiple work slots within one day. Teammates will then be able to view your work location when using the Scheduling Assistant in Outlook, in the People Card in Teams, or when opening a person’s contact card.
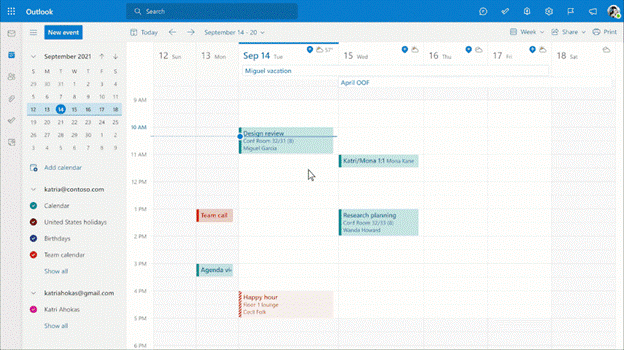
And it’s not just about scheduling meetings – having a sense of the time zone people are in is also important to respecting one another’s downtime. New schedule send features in Outlook and Teams help you do just that. You can manually choose the date and time you’d like your email or chat message to be delivered, to avoid pinging your colleagues in their off hours – and, with Microsoft Viva Insights, you can also receive intelligent suggestions that prompt you to delay send until the start of your colleague’s configured work hours in Outlook.
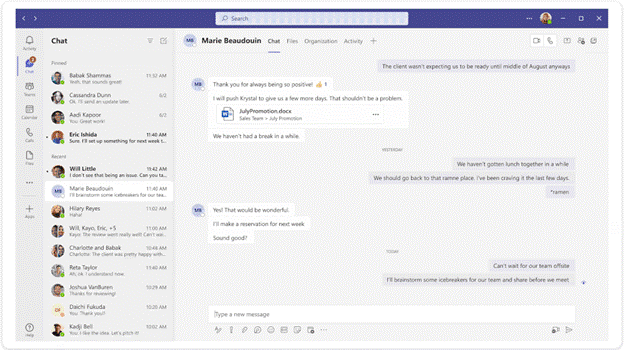
Or, if you’re the one getting unwanted pings, you can also leverage quiet time settings in Viva Insights, Configurable by end users or IT admins, quiet time can silence mobile notifications from Outlook and Teams outside of working hours as well as provide personalized insights on how consistently users are disconnecting. Additionally, with new controls coming in Microsoft Endpoint Manager, IT administrators can create org-level policies to mute after-hours notifications. This will provide organizations a way to encourage their employees to disconnect and recharge during their personal time, as well as support compliance with regulations that limit use of work applications outside of working hours. Learn more about how to configure quiet time settings for yourself or your team.
For our Microsoft 365 Government customers
We’re pleased to share that the following Microsoft 365 features, all of which are currently available to Microsoft’s commercial customers in multi-tenant cloud environments, have now rolled out for Microsoft 365 GCC, GCC-High, and/or Department of Defense (DoD) customers, as noted:
Microsoft Stream
- View Teams meeting recording transcripts (GCC-H)
Microsoft Teams
- Live Captions (Web) (GCC)
- Speaker Coach in meetings (GCC)
- Teams Button long press to Raise Hand during meeting (GCC/GCC-H)
- Live-translated captions in meetings (GCC/GCC-H/DoD)
- Intelligent translation in Teams Mobile (Android) (GCC/GCC-H/DoD)
- Pop out shared content into a separate window (Desktop, web) (GCC/GCC-H/DoD)
- Background blur and background effects for VDI (VMWare, Citrix; GCC/GCC-H/DoD)
- Together Mode on VDI (DoD)
- Live Transcript for meetings (Desktop) (DoD)
Microsoft To Do
- iOS & Android apps (GCC)
Microsoft Viva
- New settings page to configure all personal insights and experiences (Web, iOS, Android, Mac) (GCC)
Help shape the future of Microsoft 365 accessibility
Our commitment to accessibility is powered by input from our customers and employees with disabilities – and it is driving exciting new work across Microsoft. I’ve mentioned a few of the exciting new accessibility features we recently launched in Windows 11 – system-wide live captions and Focus sessions – but the new Voice Access experience and the new set of more natural voices for Narrator are well worth a look (or a listen) as well. There’s also a brand-new site where you can explore all the accessibility features in Windows 11.
And in case you missed it, we’ve also recently refreshed and expanded several of our other resources for self-guided accessibility support and learning, including our Accessibility Help & Learning portal, our Accessibility Resources and Training page, and our Accessibility admin guides for Microsoft 365 Apps and for Teams..
Ensuring that our products empower everyone to connect, communicate, and contribute is core to Microsoft’s mission, and we are committed to continual improvement in this space. And by far our most important guide on this journey is feedback from you, our customers. You can always reach us right within the Microsoft 365 apps you’re already using: just go to the File menu and select “Feedback” then “Send a suggestion” and include the tag #accessibility.
If you have a disability and need technical assistance with any Microsoft product the Disability Answer Desk (DAD) can assist you via phone (800-936-5900) or chat. We also have an ASL option available for our customers who are deaf or hard of hearing in the U.S. (+1 503-427-1234), as well as video support through the Be My Eyes app. Enterprise customers can also reach out to the Enterprise Disability Answer Desk (eDAD) with questions about accessibility features, product compliance, and assistive technologies.
Source: