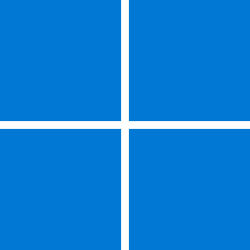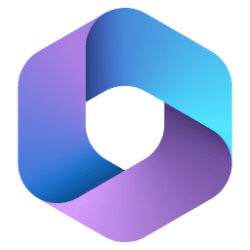Today, we announced new features and enhancements for Windows 11—including the much-anticipated Windows 365 Boot!
With Windows 365 Boot, a Windows 11, version 22H2 PC lets you choose to log directly into your Windows 365 Cloud PC as the primary Windows experience on the device. When you power on your device, Windows 365 Boot will take you to your Windows 11 login experience. After login, you will be directly connected to your Windows 365 Cloud PC with no additional steps. This is a great solution for shared devices, where logging in with a unique user identity can take you to your own personal and secure Cloud PC.
To learn how to deploy Windows 365 Boot, read more below, and join our upcoming Windows in the Cloud episode on June 7th!
How to deploy Windows 365 Boot to your endpoints
Let's look at how to push the Windows 365 Boot components to your Windows 11 endpoints with Microsoft Intune:
Requirements:
- Windows 11-based endpoints (Windows 11 Pro and Enterprise)
- Enrollment in the Windows Insider Program (Dev Channel)
- Microsoft Intune Administrator rights
- Windows 365 Cloud PC license (See Create provisioning policies for guidance on how to create Cloud PCs.)
Step 1: Push the Windows 365 Boot settings to your endpoints with Intune
As shown in the screenshot below, the setup wizard will create the following resources:
- Go to Devices > Provisioning > Windows 365and open the “Windows 365 Boot guide.” This initiates Windows 365 Boot guided setup.
Note: To move forward, you need to have at least Group and Intune Administrator rights.- Select Next: Basicsto start the configuration.
The following setting is optional but it can be extremely useful to rename your endpoints to start with a prefix to identify endpoints remotely, as shown in the example below.

- Enter a Resource prefix name and Description. This will help you find resources after you've created them and when you want to modify them. Select Next: Endpoint updates.
- <prefix> Windows 365
- <prefix> Azure Virtual Desktop (HostApp)
- <prefix> Windows 365 Boot Enrollment Status Page Profile
- <prefix> Windows 365 Boot Autopilot
- <prefix> Windows 365 Boot Device Configuration Policy
- <prefix> Windows 365 Boot Shared PC Device Configuration Policy
- <prefix> Windows 365 Boot Windows Update Policy
- <prefix> Windows 365 Boot Policy Set

Note: Windows 365 Boot also supports Windows Autopatch so you can delegate patch management for your Windows 365 Cloud PCs.
- Next, specific preferred settings related to Windows updates
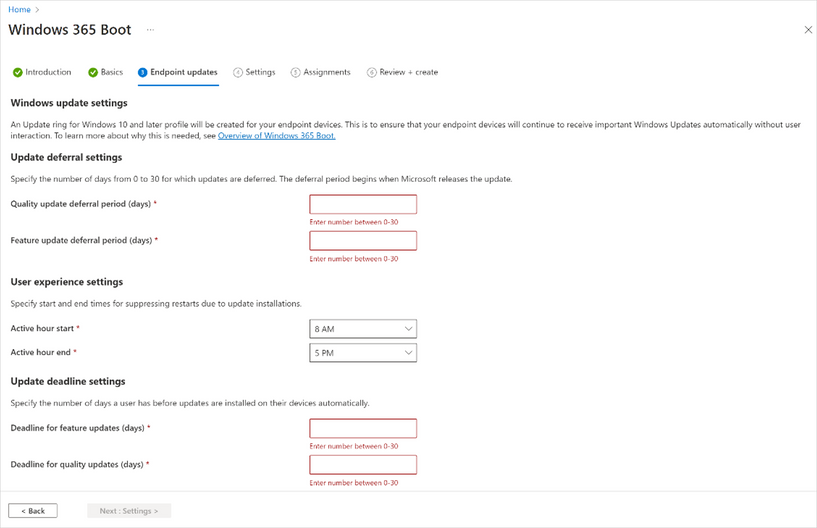
As there is no local Windows UI/shell available to the user, and it could be a shared PC, it is important that you proactively take steps to ensure that Windows remains secure. These include:
- Update deferral settings. Designate (in days) how soon monthly security updates and Windows feature updates are applied after they are released.
- User experience settings. Customize active hours so that restarts occur only when it will not disturb the productivity of the end user.
- Update deadline settings. The last setting sets a time box for updates, so they are being installed and applied in a certain amount of time to ensure end users are always using Windows secure when connecting to their Cloud PC.
We recommend assigning your settings to both Windows 11 endpoints that received a device wipe and new endpoints out of the box. If you deploy Windows 365 Boot to existing Windows 11 endpoints, we recommend you remotely wipe the endpoint after finishing this configuration.
- Once you have saved your Windows update preferences, you can pre-configure a VPN profile or Wi-Fi profile for your endpoints. These settings are optional.
- Use the optional Language setting if there is a local language you prefer to use on the endpoint and areas like the Windows login screen. All languages supported by Windows 11 are configurable.

- Finally, under Assignments, either create a new group or assign an existing Azure AD group to the set of resources.

- Review all of your settings on the Review + create page and proceed.
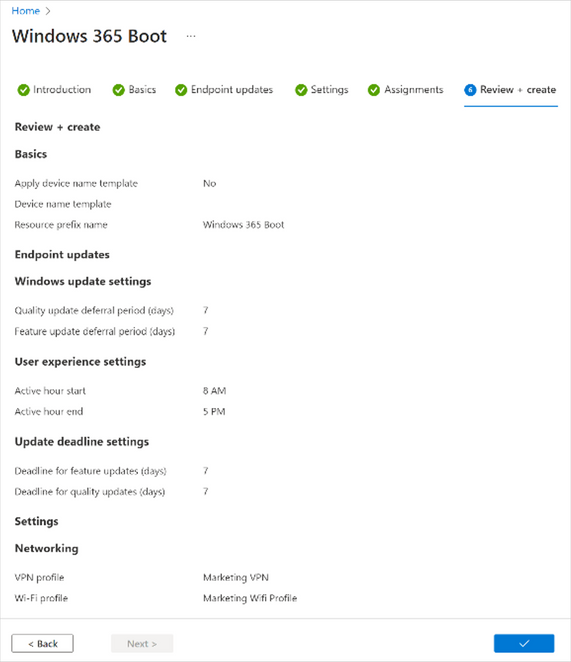
Once ready, all your endpoints in the Azure AD group you attached or created will receive the resources assigned and Windows 365 Boot will be enabled in a couple of hours.
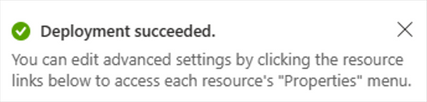
Steps to perform on the Windows 11 local endpoint
To participate in the preview of Windows 365 Boot, the Windows 11 endpoint you want to configure needs to be enrolled in the Windows Insider Program Dev Channel. The steps can be performed via Microsoft Intune or manually on the endpoint using the registration process below:
Once all Windows updates have been installed, the Windows 365 Boot feature will be activated!
- Navigate to the Windows Insider Program page in Settings. Select Get started to initiate the enrollment process.
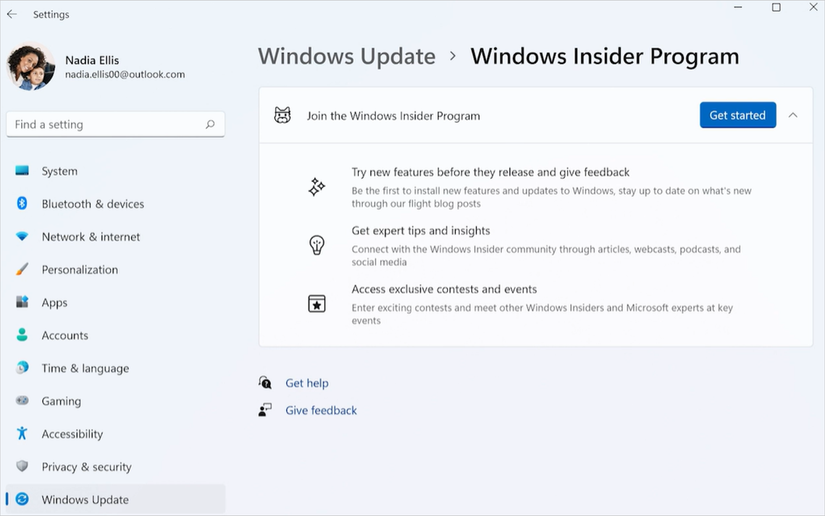
- Sign in with your Microsoft account.

- Select the Dev Channel and Continue.
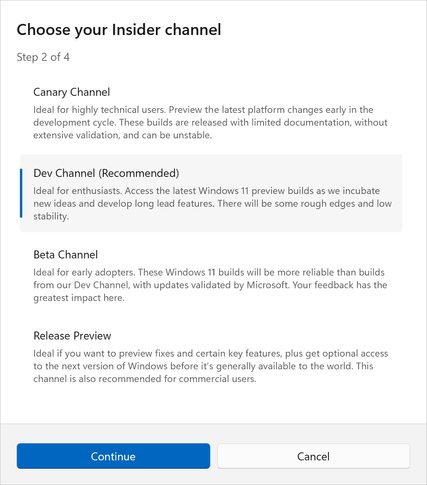
- Restart the device to complete enrollment.
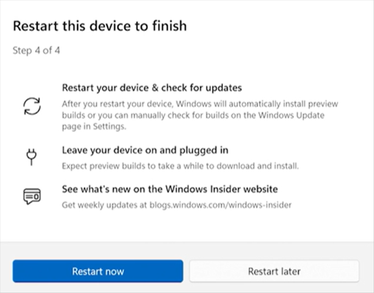
- From the Windows Update Settings page, select Check for updates Install all until you have all the latest Windows updates installed.

Login experience
Once Windows 365 Boot is activated, the user's lock screen will be the Windows 11 screen.
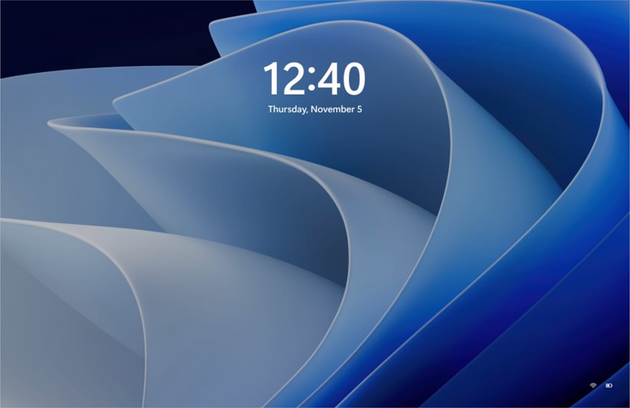
The user logs in with their Microsoft account on the lock screen.
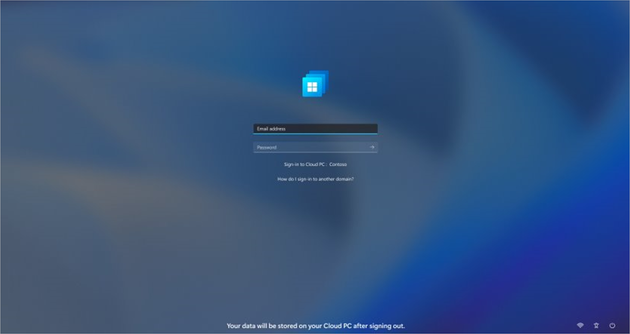
Once the credentials are validated, the user seamlessly connects straight to their Cloud PC!

When a user logs off from within the Cloud PC, the state of the Cloud PC will reflect the local Windows login screen, meaning they can directly login again or another person can use the same machine to connect to their own Cloud PC.

If the user has no license assigned, the following error will be shown.
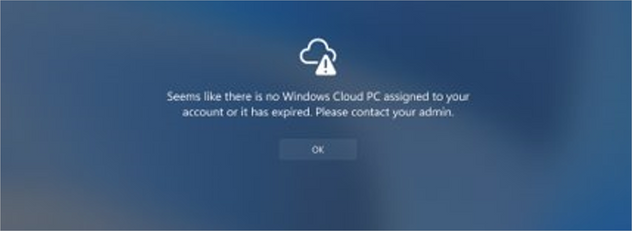
If your users need to connect to their Wi-Fi connection, they will be able to do this from the Windows lock screen.
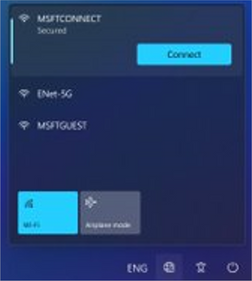
Learn more
Join our June 7th episodes of Windows in the Cloud to learn more about Windows 365 Boot, then bring your questions to our June 21st Windows 365 AMA!
To learn more about the latest Windows 11 innovations, check out these recent announcements:
Source:

Windows 365 Boot: deploy the public preview today!
Today, we announced new features and enhancements for Windows 11—including the much-anticipated Windows 365 Boot! With Windows 365 Boot, a Windows 11, version 22H2 PC lets you choose to log directly into your Windows 365 Cloud PC as the primary Windows experience on the device. When you power on...
techcommunity.microsoft.com