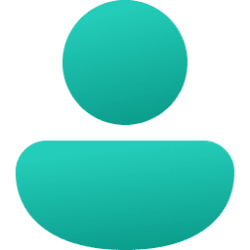This tutorial will show you how to add a guest account to your Windows 11 or Windows 10 PC.
Having different accounts on a shared PC lets multiple people use the same device, all while giving everyone their own sign-in info, plus access to their own files, browser favorites, and desktop settings.
A guest account is a restricted local account for users you don't want to have a permanent account on your PC. It allows people (visitors) to use your PC without having access to your personal files. Users signed in to the guest account can't install apps, can't open Microsoft Store apps, can't install hardware, and can't open Settings.
You can no longer use the built-in Guest account in Windows. As a workaround, we can add a local account with any name other than "Guest" that is only a member of the Guests group as a guest account instead. You can use this method to add more than one guest account if wanted. When you are done with a guest account, you can either delete the guest account, temporarily disable the guest account until needed next, or leave it for another guest to use.
References:

Enable insecure guest logons in SMB2 and SMB3 for Windows client and Windows Server
This article describes how to enable guest logons policy in SMB2 and SMB3 for Windows client and Windows Server devices using Group Policy and PowerShell.
docs.microsoft.com

Accounts Guest account status - security policy setting - Windows 10
Describes the best practices, location, values, and security considerations for the Accounts Guest account status security policy setting.
docs.microsoft.com
You must be signed in as an administrator to add a guest account.
Contents
- Option One: Add a Guest Account using Command
- Option Two: Add a Guest Account in Local Users and Groups
EXAMPLE: Guest account (ex: "Visitor") on Sign-in screen
1 Open Windows Terminal (Admin), and select either Windows PowerShell or Command Prompt.
2 Type the command below into Windows Terminal (Admin), and press Enter to add a new local account. (see screenshot below)
net user Username /addSubstitute Username in the command above with the actual name (ex: "Visitor") you want for this guest account. You will not be able to use the name Guest.
For example: net user Visitor /add
3 Type the command below into Windows Terminal (Admin), and press Enter to remove this new local account (ex: "Visitor") from the Users group. (see screenshot below)
net localgroup Users Username /deleteSubstitute Username in the command above with the actual name (ex: "Visitor") of this guest account from step 2.
For example: net localgroup Users Visitor /delete
4 Type the command below into Windows Terminal (Admin), and press Enter to add this new local account (ex: "Visitor") to the Guests group. (see screenshot below)
net localgroup Guests Username /addSubstitute Username in the command above with the actual name (ex: "Visitor") of this guest account from step 2.
For example: net localgroup Guests Visitor /add
5 You can add a password to this guest account if wanted.
6 You can now close Windows Terminal (Admin) if you like.
7 The "C:\Users\(user-name)" profile folder for this guest account will be created the first time the account is signed in to.
Local Users and Groups is only available in the Windows 10/11 Pro, Enterprise, and Education editions.
1 Open Local Users and Groups (lusrmgr.msc).
2 Click/tap on the Users folder in the left pane to open it, click/tap on More Actions in the right [B}Actions[/B] pane, and click/tap on New User. (see screenshot below)
3 Perform the following actions: (see screenshot below)
- Type in a user name (ex: "Visitor") you want for the new guest account
- Type an optional Description (ex: "Guest account 1") you want for this account.
You can add a password if wanted.
- Uncheck User must change password at next logon.
- Click/tap on Create.
4 Click/tap on Close. (see screenshot below)
5 Double click/tap on the new account Name (ex: "Visitor") in the middle pane of Local Users and Groups. (see screenshot below)
6 Perform the following actions: (see screenshot below)
- Click/tap on the Member Of tab.
- Select Users.
- Click/tap on Remove to remove this account from being a member of the "Users" group.
7 Click/tap on Add. (see screenshot below)
8 Type Guests in the "Enter the object names to select" box, and click/tap on OK. (see screenshot below)
9 Click/tap on OK to add this account as a member of the "Guests" group. (see screenshot below)
10 You can now close Local Users and Groups if you like.
11 The "C:\Users\(user-name)" profile folder for this guest account will be created the first time the account is signed in to.
That's it,
Shawn Brink
Last edited: