This tutorial will show you how to create and add a local account as a user on the PC in Windows 11.
Having different accounts on a shared PC lets multiple people use the same device, all while giving everyone their own sign-in info, plus access to their own files, browser favorites, and desktop settings.
You can add a local user account (an offline account) or Microsoft account for a user to sign in to the PC with.
Signing in to PCs with a Microsoft account lets you:
- Download apps from the Microsoft Store.
- Get your online content in Microsoft apps automatically.
- Sync settings online to make PCs look and feel the same - like your browser history, account picture, and color.
- You have to create a user name and account for each PC you use.
- While not recommended, you can remove the account password if you like.
- You'll need to sign in to the Microsoft Store with a Microsoft account to download apps from the Microsoft Store.
- Your settings won't be synced across the PCs that you use.
Reference:
Manage User Accounts in Windows - Microsoft Support
You must be signed in as an administrator to add an account.
The profile folder (ex: "C:\Users\<username>") will only be created for an added account the first time you sign in to it.
The first time a user signs in to a new account, they will need to choose their privacy settings.
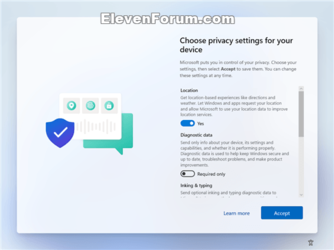
- Option One: Add a Local Account in Settings
- Option Two: Add a Local Account in netplwiz
- Option Three: Add Local Account in Local Users and Groups
- Option Four: Add a Local Account using Command
1 Open Settings (Win+I).
2 Click/tap on Accounts on the left side, and click/tap on Other Users on the right side under "Account settings". (see screenshot below)
3 Click/tap on the Add account button for Add other user on the right side. (see screenshot below)
4 Click/tap on the I don't have this person's sign-in information link. (see screenshot below)
5 Click/tap on the Add a user without a Microsoft account link. (see screenshot below)
6 Type a user name you want for this local account. (see screenshot below)
7 Type a password you want for this local account. (see screenshot below)
If you do not want a password for this local account, then leave the password fields empty, and go to step 9 instead.
8 Select your security questions in the drop menu, and enter your answers for them. (see screenshot below)
Security questions allow you to be able to reset your password on the sign-in screen if needed.
9 Click/tap on Next when finished. (see screenshot above)
10 The local account has now been added. You can close Settings if you like. (see screenshot below)
11 This new local account will be a standard user account type by default. If you like, you can change the account type of this user to be an administrator instead.
1 Open netplwiz.exe.
2 In the Users tab, check the Users must enter a user name and password to use this computer box if available. (see screenshot below)
If you turned on For improved security, only allow Windows Hello sign-in for Microsoft accounts on this device, then the Users must enter a user name and password to use this computer setting will not be available.
3 Click/tap on the Add button. (see screenshot below)
4 Click/tap on the Sign in without a Microsoft account link. (see screenshot below)
5 Click/tap on the Local account button. (see screenshot below)
6 Type a user name, password, and password hint you want for the local account, and click/tap on Next. (see screenshots below)
If you do not want a password for this local account, then leave the password and password hint fields empty.
7 Click/tap on Finish. (see screenshot below)
8 The local account has now been added. Click/tap on OK to close netplwiz. (see screenshot below)
9 This new local account will be a standard user account type by default. If you like, you can change the account type of this user to be an administrator instead.
This option is only available in the Windows 11 Pro, Enterprise, and Education editions.
1 Open Local Users and Groups (lusrmgr.msc).
2 Click/tap on the Users folder in the left pane to open it, and click/tap on More Actions and New User in the right pane. (see screenshot below)
3 Perform the following steps: (see screenshot below)
- Type a User name.
- Type a Password.
- Type password again to Confirm password.
- Check or uncheck the options you want.
- Click/tap on Create.
4 Click/tap on Close. (see screenshot below)
5 The local account has now been added. You can close Local Users and Groups if you like. (see screenshot below)
6 This new local account will be a standard user account type by default. If you like, you can change the account type of this user to be an administrator instead.
1 Open an Windows Terminal (Admin), and select Windows PowerShell or Command Prompt.
2 Do step 3 (without password) or step 4 (with password) below depending on if you want to add a local account with or without a password.
A) Type the command below into Windows Terminal (Admin), press Enter, and go to step 5 below. (see screenshot below)
net user "UserName" /addSubstitute UserName in the command above with the actual user name (ex: "Brink2") you want for the new local account.
For example: net user "Brink2" /add
A) Type the command below into Windows Terminal (Admin), press Enter, and go to step 5 below. (see screenshot below)
net user "UserName" "Password" /addSubstitute UserName in the command above with the actual user name (ex: "Brink2") you want for the new local account.
Substitute Password in the command above with the actual password (ex: "MyPassword") you want for the new local account.
For example: net user "Brink2" "MyPassword" /add
5 You can now close the Windows Terminal (Admin) if you like.
6 This new local account will be a standard user account type by default. If you like, you can change the account type of this user to be an administrator instead.
That's it,
Shawn Brink
- Add Microsoft Account in Windows 11
- Add Guest Account in Windows 11
- Add Microsoft account to Local account for Hybrid account in Windows 11
- Switch to Local Account from Microsoft Account in Windows 11
- Switch to Microsoft Account from Local Account in Windows 11
- Change User Account Name in Windows 11
- Delete User Account in Windows 11
- Change Account Picture in Windows 11
- Enable or Disable Account in Windows 11
- Check Account is Local Account or Microsoft Account in Windows 11
- Check Account is Administrator or Standard User in Windows 11
- Update Security Questions for Local Account in Windows 11
- Enable or Disable Use of Security Questions for Local Accounts in Windows 11














