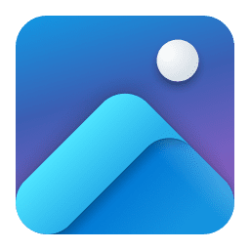This tutorial will show how to add or remove the Open with context menu for all users in Windows 11.
The Open with context menu allows you to choose an app to open a file with by default.
The "Open with" context menu is only available when a single file is selected, and not available when multiple (more than one) files are selected.
You must be signed in as an administrator to add or remove the "Open with" context menu.
EXAMPLE: "Open with" context menu
Here's How:
1 Do step 2 (add) or step 3 (remove) below for what you would like to do.
2 Add "Open with" context menu for All Users
This is the default setting.
A) Click/tap on the Download button below to download the file below, and go to step 4 below.
Add_Open_with_context_menu_for_all_users.reg
Download
(Contents of REG file for reference)
Code:
Windows Registry Editor Version 5.00
[HKEY_CLASSES_ROOT\*\shellex\ContextMenuHandlers\Open With]
@="{09799AFB-AD67-11d1-ABCD-00C04FC30936}"3 Remove "Open with" context menu for All Users
A) Click/tap on the Download button below to download the file below, and go to step 4 below.
Remove_Open_with_context_menu_for_all_users.reg
Download
(Contents of REG file for reference)
Code:
Windows Registry Editor Version 5.00
[-HKEY_CLASSES_ROOT\*\shellex\ContextMenuHandlers\Open With]4 Save the .reg file to your desktop.
5 Double click/tap on the downloaded .reg file to merge it.
6 When prompted, click/tap on Run, Yes (UAC), Yes, and OK to approve the merge.
7 You can now delete the downloaded .reg file if you like.
That's it,
Shawn Brink
Related Tutorials
- Choose Default Apps in Windows 11
- Reset and Restore Default Apps for File Types in Windows 11
- Reset and Clear Open with Context Menu for File Types in Windows 11
- Enable or Disable Open with when New App Installed in Windows 11
- Add or Remove Open with "Browse apps in the Microsoft Store" in Windows 11
- Add or Remove Open with Context Menu to BAT files in Windows 11
- Add or Remove Open with Context Menu to URL files in Windows 11
Attachments
Last edited: