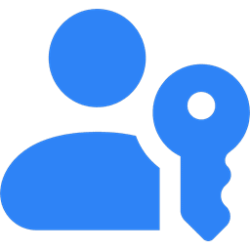This tutorial will show you how to create (add) or remove a passkey saved to your Android phone for your Microsoft account.
Passkeys are a replacement for your password. With passkeys, you can sign into your Microsoft personal, work or school account using your face, fingerprint, PIN, or security key. Signing in with a passkey is simple, fast, and helps protect you against phishing attacks.
Passkeys are supported on desktop and mobile browsers. You can use Windows Hello on Windows 10/11 devices to sign into your account with a passkey.
When you sign in to your Microsoft account, you can use your passkey by choosing Sign-in options and then selecting face, fingerprint, PIN, or security key. Your device will open a security window, and then you can use your passkey to sign in.
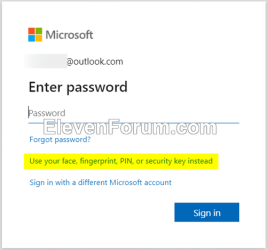
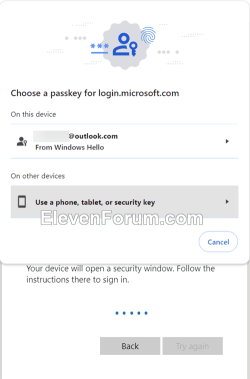
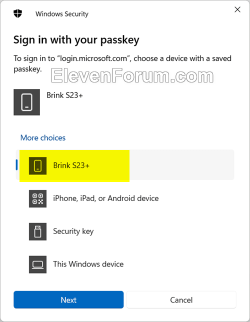
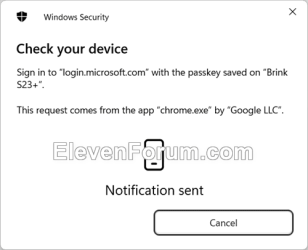
References:

Pushing passkeys forward: Microsoft’s latest updates for simpler, safer sign-ins | Microsoft Security Blog
Join us in embracing passkeys for secure, passwordless sign-ins. Learn more about our commitment to a safer digital future.
www.microsoft.com

New passkey support for Microsoft consumer accounts | Microsoft Security Blog
Today, we’re announcing passkey support for Microsoft consumer accounts, the next step toward our vision of simple, safe access for everyone.
www.microsoft.com
Signing in with a passkey - Microsoft Support
It is required to have screen lock set and enabled on your Android Phone to save a passkey on it for your Microsoft account.
Contents
- Option One: Create (Add) Passkey on Android Phone to your Microsoft Account
- Option Two: Remove Passkey on Android Phone from your Microsoft Account
EXAMPLE: What are passkeys
Your exact steps below may vary.
If you take too long to complete the steps below, creating the passkey and saving it on your Android phone will fail, and you will have to start over again.
1 Turn on Bluetooth for both your Windows 10/11 PC and Android phone.
2 Go to the Security > Manage how I sign in page at Microsoft, and sign in to your Microsoft account. (see screenshot below)
3 Click/tap on the Add a new way to sign in or verify link. (see screenshot below)
4 Click/tap on the Face, fingerprint, PIN, or security key option. (see screenshot below)
5 Select your Android phone if listed, and click/tap on Next. (see screenshot below)
If your Android phone is not listed, then select iPhone, iPad, or Android device instead, and follow the on-screen instructions to connect to it.
6 A notification will be sent to your Android phone, and device connected. (see screenshots below)
7 On your Android phone, select where to save your passkey, and tap on Create. (see screenshots below)
You can tap on the Save another way link for more available options for where to save your passkey.
8 On your Android phone, you will now be required to unlock your phone's screen lock to verify.
9 Click/tap on OK. (see screenshot below)
10 Enter a name (ex: "Google Password Manager") you want for this passkey, and click/tap on Next. (see screenshot below)
11 Click/tap on OK. (see screenshot below)
1 Go to the Security > how I sign in page at Microsoft, and sign in to your Microsoft account. (see screenshot below)
2 Click/tap on Use a passkey for the passkey (ex: "Google Password Manager") you want to remove to expand open that section. (see screenshot below step 3)
3 Click/tap on the Remove button for this passkey. (see screenshot below)
4 Click/tap on Remove to confirm. (see screenshot below)
5 Click/tap on OK. (see screenshot below)
That's it,
Shawn Brink
Last edited: