This tutorial will show you how to add or remove Recycle Bin in the navigation pane of File Explorer for your account in Windows 11.
The Recycle Bin provides a safety net when deleting files or folders. When you delete any of these items from a hard disk, Windows places it in the Recycle Bin and the Recycle Bin icon changes from empty to full.
Contents
- Option One: Add or Remove Recycle Bin in Navigation Pane using "Show all folders"
- Option Two: Add or Remove Recycle Bin in Navigation Pane using REG file
EXAMPLE: Recycle Bin in navigation pane of File Explorer
If Show all folders is turned on, the Recycle Bin will always show in the navigation pane until you turn off Show all folders.
1 Turn On (add) or Off (remove) "Show all folders" in Navigation Pane for what you want.
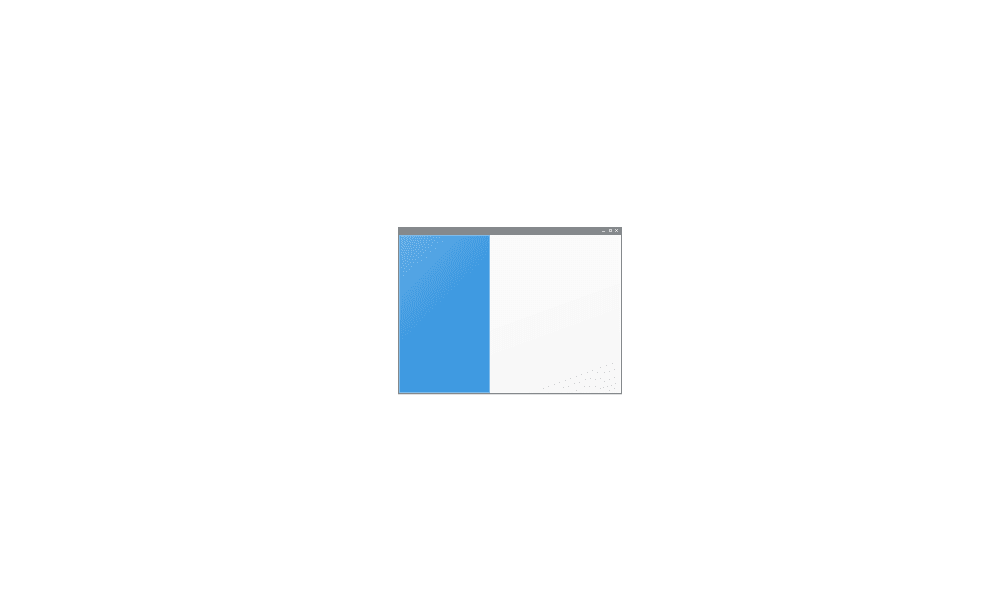
Turn On or Off Show all folders in Navigation Pane of File Explorer in Windows 11
This tutorial will show you how to turn on or off show all folders in the navigation pane of File Explorer for your account in Windows 11. The navigation pane is the far left pane in File Explorer used to find files, folders, and drives on your PC or network. If you like, you can select to...
 www.elevenforum.com
www.elevenforum.com
This option will allow you to add the Recycle Bin to the navigation pane without having to turn on Show all folders.
1 Do step 2 (add) or step 3 (remove) below for what you want.
2 Add Recycle Bin to Navigation Pane of File Explorer
A) Click/tap on the Download button below to download the file below, and go to step 4 below.
Add_Recycle_Bin_to_Navigation_Pane_of_File_Explorer.reg
Download
(Contents of REG file for reference)
Code:
Windows Registry Editor Version 5.00
[HKEY_CURRENT_USER\Software\Classes\CLSID\{645FF040-5081-101B-9F08-00AA002F954E}]
"System.IsPinnedToNameSpaceTree"=dword:000000013 Remove Recycle Bin from Navigation Pane of File Explorer
This is the default setting.
A) Click/tap on the Download button below to download the file below, and go to step 4 below.
Remove_Recycle_Bin_from_Navigation_Pane_of_File_Explorer.reg
Download
(Contents of REG file for reference)
Code:
Windows Registry Editor Version 5.00
[HKEY_CURRENT_USER\Software\Classes\CLSID\{645FF040-5081-101B-9F08-00AA002F954E}]
"System.IsPinnedToNameSpaceTree"=dword:000000004 Save the .reg file to your desktop.
5 Double click/tap on the downloaded .reg file to merge it.
6 When prompted, click/tap on Run, Yes (UAC), Yes, and OK to approve the merge.
7 If File Explorer is open, close and reopen File Explorer (Win+E) to apply.
8 You can now delete the downloaded .reg file if you like.
That's it,
Shawn Brink
Attachments
Last edited:













