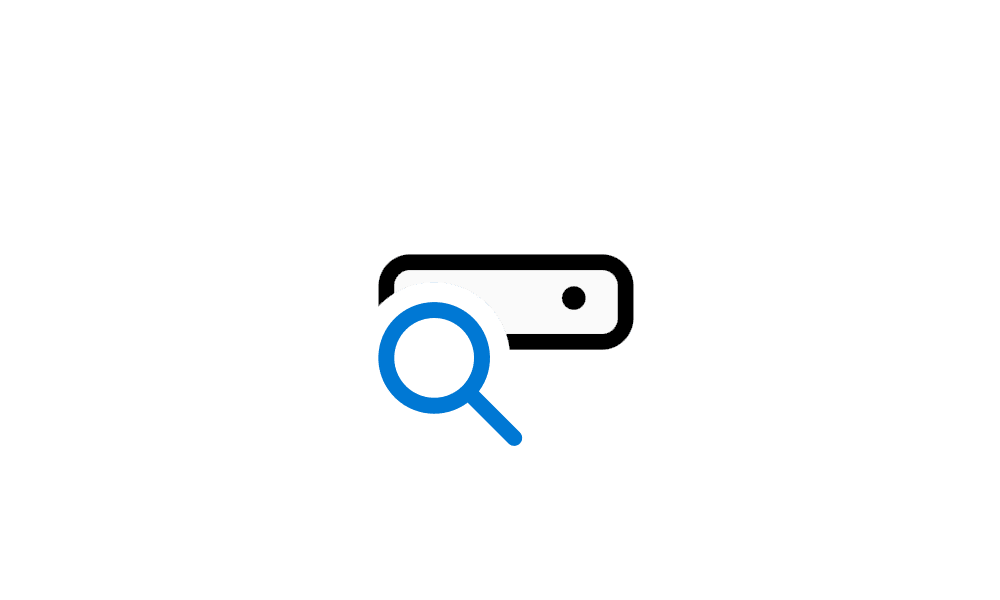This tutorial will show you how to add or remove locations to be excluded or included in the search index in Windows 11.
Indexing the content of your PC helps you get faster results when your searching it for files, emails, or other local content.
The search index only includes your selected locations by default. These locations can be filtered for what file types (extensions), file properties, and file contents you want indexed.
You can choose to use Classic or Enhanced search indexing mode for where your PC will search for files.
- Classic = Search only your Documents, Pictures, and Music folders plus the desktop.
- Enhanced = Search your entire PC (may affect battery life and CPU consumption). PC must be plugged in for initial indexing.
If you select a removable media (ex: USB flash drive) location to be included in the index, it will only be included while the removable media is connected. If you disconnect the removable media, it will automatically be included in the index the next time it is reconnected.
The index will not include search results from any drive or partition with the A and B drive letter, even if you add their location to the index. This is because the A and B drive letters are reserved for floppy drives. Since a floppy drive is considered to be a removable device, it will not be indexed. Even if this is a hard drive you assigned with the A or B drive letter, it will still be treated the same.
- Option One: Add or Remove Excluded Locations for Enhanced Search Index in Settings
- Option Two: Add or Remove Excluded and Included Locations for Search Index in Indexing Options
You must be signed in as an administrator to use this option.
This option is only applied to enhanced search for all users.
1 Open Settings (Win+I).
2 Click/tap on Privacy & security on the left side, and click/tap on Searching Windows on the right side. (see screenshot below)
Starting with Windows 11 build 26200.5641 (Dev 24H2), build 26120.4250 (Beta 24H2), and build 26100.4762 (RP 24H2), Microsoft is reorganizing Windows Search settings under Settings > Privacy & security under a “Search permissions” settings page and a “Searching Windows” settings page. Microsoft is beginning to roll out a change that brings those two settings pages together so you can easily access to all the Windows Search settings under a single settings page via Settings > Privacy & security > Search. The page is refreshed with a new modern visual for you to clearly browse the settings and control your experiences inside Windows Search, with the items listed in a better order.
3 Do step 4 (add) or step 5 (remove) below for what you want.
6 You can now close Settings if you like.
Starting with Windows 11 build 26200.5641 (Dev 24H2) and build 26120.4250 (Beta 24H2), Microsoft is reorganizing Windows Search settings under Settings > Privacy & security under a “Search permissions” settings page and a “Searching Windows” settings page. Microsoft is beginning to roll out a change that brings those two settings pages together so you can easily access to all the Windows Search settings under a single settings page via Settings > Privacy & security > Search. The page is refreshed with a new modern visual for you to clearly browse the settings and control your experiences inside Windows Search, with the items listed in a better order.
1 Open Settings (Win+I).
You can also open the Control Panel (icons view), click/tap on Indexing Options, and go to step 5.
2 Click/tap on Privacy & security on the left side, and click/tap on Searching Windows on the right side. (see screenshot below)
3 Click/tap on Advanced indexing options under Related settings. (see screenshot below)
4 You can now close Settings if you like.
5 Click/tap on Modify. (see screenshot below)
6 If you want to apply to all users, click/tap on Show all locations. (see screenshot below)
You must be signed in as an administrator to Show all locations.
If you do not click/tap on Show all locations, this will only be applied to the current user.
7 Perform the following actions to include and exclude locations: (see screenshot below)
- Uncheck folder(s) and drive(s) locations you do not want included in the search index.
- Check folder(s) and drive(s) locations you want to include in the search index.
- Uncheck subfolders(s) under a checked folder location to exclude the unchecked subfolder(s).
- Click/tap on OK when finished.
8 Click/tap on Close. (see screenshot below)
That's it,
Shawn Brink
- Enable or Disable Search Indexing in Windows 11
- Reset and Rebuild Search Index in Windows 11
- Check Search Indexing Status in Windows 11
- Turn On or Off Enhanced Mode for Search Indexer in Windows 11
- Turn On or Off Respect Power Settings when Indexing in Windows 11
- Enable or Disable File Search and File Read in Copilot on Windows 11