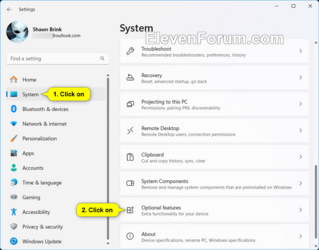This tutorial will show you how to add or remove the WMIC command as an optional feature for all users in Windows 11.
The WMI command-line (WMIC) utility provides a command-line interface for Windows Management Instrumentation (WMI). WMIC is compatible with existing shells and utility commands.
The WMIC tool is deprecated in Windows 10, version 21H1, and the 21H1 General Availability Channel release of Windows Server. This tool is superseded by Windows PowerShell for WMI. Note: This deprecation only applies to the command-line management tool. WMI itself isn't affected.
Starting with Windows 11 build 22572, WMIC is now available as an optional feature that can be uninstalled or reinstalled via Settings > Apps > Optional Features.
References:

WMI command line (WMIC) utility deprecation: Next steps | Windows IT Pro blog
Get ready for the next step in WMIC deprecation: this feature on demand will be disabled by default soon.

How to install WMIC Feature on Demand on Windows 11 | Windows IT Pro Blog
Prepare for deprecation of Windows Management Instrumentation Command (WMIC) line.
You must be signed in as an administrator to add and remove the WMIC optional feature.
Contents
- Option One: Add or Remove WMIC command Feature in Settings
- Option Two: Add or Remove WMIC command Feature using Command
EXAMPLE: WMIC command-line
1 Open Settings (Win+I).
2 Click/tap on System on the left side, and click/tap on Optional features on the right side. (see screenshot below)
3 Do step 4 (add) or step 5 (remove) below for what you want.
4 Add WMIC command Feature
This is the default setting.
A) Click/tap on the View features button. (see screenshot below)
B) Check WMIC, and click/tap on Next. (see screenshot below)
C) Click/tap on Install to confirm. (see screenshot below)
D) You can now close Settings if you like.
5 Remove WMIC command Feature
A) Under Installed features, click/tap on WMIC to expand it open, and click/tap on the Uninstall button. (see screenshot below)
B) You can now close Settings if you like.
1 Open Windows Terminal (Admin), and select Windows PowerShell or Command Prompt.
2 Copy and paste the command below you want to use into Windows Terminal (Admin), and press Enter. (see screenshots below)
(Add WMIC)
DISM /Online /Add-Capability /CapabilityName:WMIC~~~~OR
(Remove WMIC)
DISM /Online /Remove-Capability /CapabilityName:WMIC~~~~3 You can now close Windows Terminal (Admin) if you like.
That's it,
Shawn Brink
Attachments
Last edited: