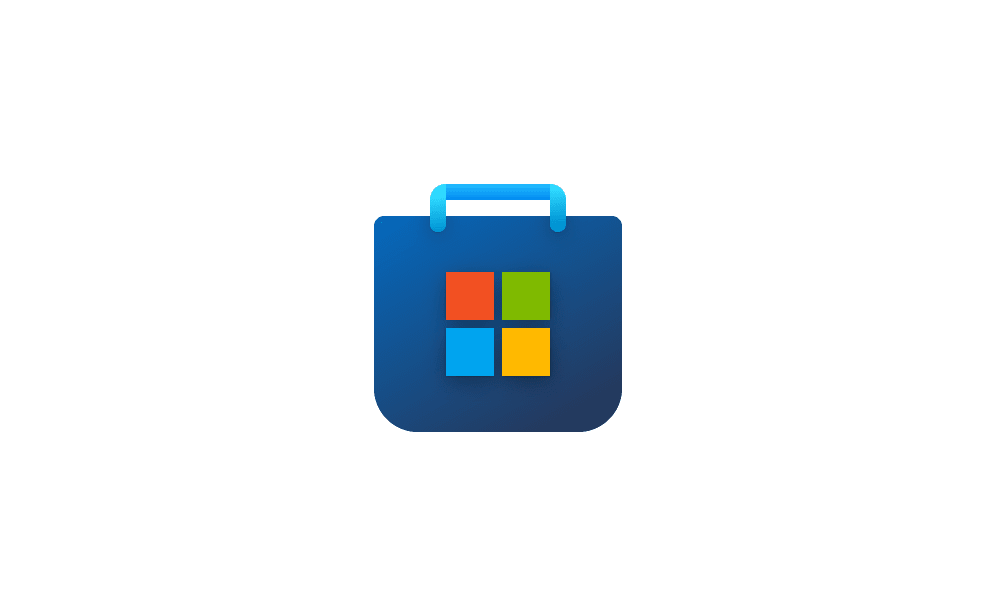This tutorial will show you how to blur the background of any image using the Photos app in Windows 11 and Windows 10.
The Microsoft Photos app included in Windows is a rich media experience that empowers you to do more with your photos and videos. View, organize, and share photos from your PC, OneDrive, iCloud Photos and other devices all from one gallery.
Microsoft is introducing a new Background Blur option in the Photos app version 2023.11090.13001.0 to Windows Insiders in the Canary and Dev Channels, and in the Photos app version 2023.11090.20015.0 to Windows Insiders.
The Photos app automatically finds the background in the photo, and with a single click, instantly highlights your subject and blurs out the background. You can also customize the effect by adjusting the Blur Intensity or use the Brush Tool to modify the areas being blurred.
References:

Windows Photos gets background blur, search, motion photo support, and other enhancements
UPDATE 9/22: The update to the Photos app for Windows 11 that includes Background Blur has begun rolling out to Windows Insiders in the Beta and Release Preview Channels (version 2023.11090.20015.0

Windows Photos gets background blur, search, motion photo support, and other enhancements
UPDATE 9/22: The update to the Photos app for Windows 11 that includes Background Blur has begun rolling out to Windows Insiders in the Beta and Release Preview Channels (version 2023.11090.20015.0
Here's How:
1 Open the image you want to blur the background of in the Photos app.
2 Click/tap on the Edit image (Ctrl+E) button on the toolbar. (see screenshot below)
3 Perform an available option below: (see screenshots below)
- Click/tap on the Background blur tab on the toolbar.
- Click/tap on the Background tab on the toolbar, and click/tap on Blur.
4 The Photos app will now automatically start Finding the background of the photo. (see screenshots below)
5 If you want to modify the background areas to blur or unblur, then: (see screenshots below)
- Turn on Selection brush tool.
- You can select to Select area (blur) or Deselect area (unblur) for what you want.
- Adjust the Brush size to what you want.
- Adjust the Brush softness level to what you want.
- Using the circle brush tool, select or deselect the area on the image you want.
6 Adjust the Blur intensity level to what you want. (see screenshots below)
7 When finished, click/tap on the Apply button. (see screenshot below)
8 Perform an available option below: (see screenshots below)
- Click/tap on Save as copy or Save to save the modified image for your background blur changes.
- Click/tap on Save options, and click/tap on Save as copy, Save, or Copy to clipboard in the drop menu for what you want.
You can click/tap on the Add new background blur button to modify the image background blur more.
That's it,
Shawn Brink
Last edited: