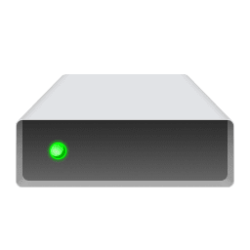This tutorial will show you how to change the File History drive for your account in Windows 10 and Windows 11.
File History regularly backs up versions of your files in the Documents, Music, Pictures, Videos, and Desktop folders and the OneDrive files available offline on your PC. Over time, you'll have a complete history of your files. If the originals are lost, damaged, or deleted, you can restore them. You can also browse and restore different versions of your files. For example, if you want to restore an older version of a file (even if it wasn't deleted or lost), you can browse through a timeline, select the version you want, and restore it.
If your current File History drive is full and need to use another drive or you need to move your File History to a new drive, then you can change the File History drive to do so.
If the drive selected as the backup location becomes unavailable, such as when a USB cable is disconnected or the network goes down for maintenance, File History will continue to do its job by saving the copies to a cache on the local drive. Once the backup location becomes available again, the cached contents are transferred to that location and removed from the local drive.
Reference:
Reconnect Your File History Drive in Windows - Microsoft Support
Learn about the steps to reconnect your File History drive when it's been disconnected for too long.
Here's How:
1 Open the Control Panel (icons view), and click/tap on the File History icon.
2 Click/tap on Select drive in the left pane. (see screenshot below)
3 Select a drive you want your File History saved to, and click/tap on OK. (see screenshots below)
If the selected drive was already used by File History, then you will also need to Select an existing backup to save to.
If a network drive you want isn’t in the list of available drives, click/tap on the Show all network locations link. If the network drive you want isn’t listed there either, then click/tap on the Add a network location link, and follow the instructions on the screen.
4 If the selected drive was never used by File History and files backed up by File History were found on another drive, then click/tap on Yes or No to move your existing files to the selected drive. (see screenshot below)
5 If the selected drive was previously used by File History and doesn't have your most recent files backed up on it, click/tap on Yes or No to confirm to use this drive for File History. (see screenshot below)
If you click/tap on Yes, then a new backup of your files will be created on the selected drive.
6 You can now close the Control Panel if you like.
That's it,
Shawn Brink
Last edited: