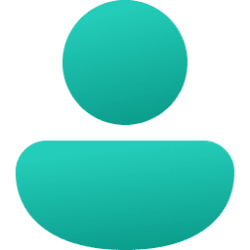This tutorial will show you how to rename a user profile folder for any account (local account or Microsoft account) in Windows 10 and Windows 11.
When adding a new user account in Windows, a profile for the account is automatically created when the user signs in to the new account for the first time.
A user profile is a collection of settings that make the computer look and work the way you want it to for a user account. It is stored in the account's C:\Users\<user name> profile folder, and contains the account's settings for desktop backgrounds, screen savers, pointer preferences, sound settings, and other features. User profiles ensure that your personal preferences are used whenever you sign in to Windows.
A user's profile folder also contains their personal folders such as the Contacts, Desktop, Documents, Downloads, Favorites, Links, Music, OneDrive, Pictures, Saved Games, Searches, and Videos folders.
Since a user's profile folder is automatically named by Windows by default, it will not always be named what you may have wanted its name to be. For example, when you add a Microsoft account to the PC, its user profile folder in the "C:\Users" folder will be named with the first 5 characters of the email address used for the Microsoft account.
Reference:

Renaming user account doesn't change profile path - Windows Client
You must be signed in as an administrator to change the name of a user profile folder.
Changing the name of an account's user profile folder will not change the user account name.
Here's How:
1 Sign out of the user account (ex: "Brink2") you want to change the name of its user profile folder (ex: "C:\Users\Brink2").
2 Sign in to any administrator account on the PC that you are not changing its user profile folder name.
If you do not have another administrator account, then you can temporarily enable the built-in Administrator to sign in to do these steps.
3 Open Windows Terminal, and select either Windows PowerShell or Command Prompt.
4 Copy and paste either command below into Windows Terminal, and press Enter. (see screenshot below)
powershell "Get-LocalUser | Select-Object -Property @('Name', 'SID')"wmic useraccount get name,SIDMake note of the SID (ex: "S-1-5-21-2212846312-626644311-134141314-1002") for the account (ex: "Brink2") you want to change the name of its user profile folder. You will need to know this SID in step 6 below.
5 Open Registry Editor (regedit.exe).
6 Navigate to the key below in the left pane of Registry Editor. (see screenshot below)
Substitute <SID> in the registry key path above with the actual SID (ex: "S-1-5-21-2212846312-626644311-134141314-1002") from step 4 above for the account name (ex: "Brink2") you want to change the name of its user profile folder.
For example:
HKEY_LOCAL_MACHINE\SOFTWARE\Microsoft\Windows NT\CurrentVersion\ProfileList\S-1-5-21-2212846312-626644311-134141314-1002
7 In the right pane of the SID key (ex: "S-1-5-21-2212846312-626644311-134141314-1002"), double click/tap on the ProfileImagePath expandable string value (REG_EXPAND_SZ) to modify it. (see screenshot above)
8 Change the current name of the user profile folder in its full path (ex: "C:\Users\Brink2") to what you want (ex: "C:\Users\Brink3") instead, and click/tap on OK. (see screenshot below)
Make note of the current full path and name (ex: "C:\Users\Brink2") and new name (ex: "Brink3") for this account's user profile folder.
You will need to know both in step 10 and step 12 below.
9 You can close Registry Editor and Windows Terminal if you like. (see screenshot below)
10 Open File Explorer (Win+E), and navigate to the original full path of the user profile folder (ex: "C:\Users\Brink2") from step 8 above.
11 Select the user profile folder (ex: "Brink2"), and click/tap on the Rename icon on the command bar at the top. (see screenshot below)
12 Change the current name of the user profile folder (ex: "Brink2") to the same new name (ex: "Brink3") from step 8 above. (see screenshot below)
13 You can now close File Explorer if you like.
14 Create a symbolic link using the command below in an elevated command prompt. This symbolic link will show as a folder shortcut with the old profile name so anything that still references the old user profile folder name will be automatically redirected to the new user profile folder name.
You can skip this step 14 if you like so as not to have a folder shortcut with the old profile name.
If you skip this step 14 and have any issues of something not able to find your new profile folder name, then you will just need to do this step 14 to fix it.
mklink /d "Full path of old profile folder name" "full path of new profile folder name"Substitute Full path of old profile folder name in the command above with the actual full path of the old user profile folder name (ex: "C:\Users\Brink2").
Substitute full path of new profile folder name in the command above with the full path of the new user profile folder name (ex: "C:\Users\Brink3").
For example: mklink /d "C:\Users\Brink2" "C:\Users\Brink3"
15 If you use OneDrive, then while signed in to the account you ranamed its profile folder for, change the OneDrive folder location to correct it for the new user profile folder name (ex: "Brink3") if needed. (see screenshot below)
16 Reset and rebuild the Windows Search index to clear any entries pointing to the old profile folder name.
That's it,
Shawn Brink