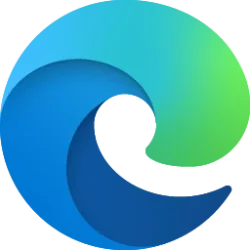This tutorial will show you how to change the size of the touch keyboard for your account in Windows 11.
Windows 11 includes a touch keyboard you can click/tap on to enter text. This can be handy if you have a PC with a touchscreen without a physical keyboard.
You can change the size of the touch keyboard to be smaller or larger for your needs.
Contents
- Option One: Change Touch Keyboard Size in Settings
- Option Two: Change Touch Keyboard Size in Registry Editor
EXAMPLE: Touch keyboard
1 Open Settings (Win+I).
2 Click/tap on Personalization on the left side, and click/tap on Touch keyboard or Text input on the right side. (see screenshots below)
3 Adjust the Keyboard size slider between 20 (smaller) to 200 (larger) for what you want. (see screenshots below)
In Windows 11 build 22504 and higher, you will need to click/tap on Touch keyboard to expand it open first.
The default touch keyboard size is 100.
You can click/tap on the Reset button to reset the keyboard size back to 100.
4 You can now close Settings if you like.
1 Open Registry Editor (regedit.exe).
2 Navigate to the key below in the left pane of Registry Editor. (see screenshot below)
HKEY_CURRENT_USER\Software\Microsoft\TabletTip\1.7
3 In the right pane of the 1.7 key, double click/tap on the UserKeyboardScalingFactor DWORD value to modify it. (see screenshot above)
If you do not have a UserKeyboardScalingFactor DWORD value, right click on an empty area in the right pane of the 1.7 key, click/tap on New, click/tap on DWORD (32-bit) Value, type UserKeyboardScalingFactor for the name, and press Enter.
4 Select (dot) Decimal, type a number between 20 (smaller) to 200 (larger) for the touch keyboard size you want, and click/tap on OK. (see screenshot below)
The default touch keyboard size is 100.
5 You can now close Registry Editor if you like.
That's it,
Shawn Brink
Related Tutorials
- Open Touch Keyboard in Windows 11
- Show or Hide Touch Keyboard icon on Taskbar System Tray in Windows 11
- Turn On or Off Show Touch Keyboard when No Keyboard Attached in Windows 11
- Change Touch Keyboard, Voice Typing, Emoji Panel and more Text Input Theme in Windows 11
- Turn On or Off Key Background for Touch Keyboard in Windows 11
- Change Key Text Size on Touch Keyboard in Windows 11
- Change Touch Keyboard Layout in Windows 11
- Reset Touch Keyboard Default Open Position in Windows 11
- Enable or Disable Touch Keyboard Typing Sound in Windows 11
- Turn On or Off Show Voice Typing Mic Button on Touch Keyboard in Windows 11
- Turn On or Off Touch Keyboard Capitalize First Letter of Each Sentence in Windows 11
- Turn On or Off Touch Keyboard Add Period after Double-tap Spacebar in Windows 11
- Enable or Disable Shift Lock on Touch Keyboard in Windows 11
Last edited: