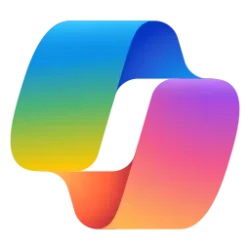This tutorial will show you how to change the voice used to talk to you by Copilot in Microsoft Edge, on the Web, Windows 11, and Windows 10.
Microsoft Copilot is an AI-powered digital assistant designed to help you with a range of tasks and activities.
When you sign in to Copilot with your Microsoft account Copilot uses your Microsoft account to provide personalized assistance and access by default to a wide range of features. For example, saving and syncing your Copilot chat history on all devices you sign in to Copilot with the same Microsoft account.
Microsoft is making it easier than ever to connect with your companion using Copilot Voice. This is the most intuitive and natural way to brainstorm on the go, ask a quick question or even just vent at the end of a tough day. Your companion will be personal to you, with four voice options to choose from.
When you click/tap on the mic button to Talk to Copilot using your voice, Copilot will automatically recognize and respond back in the same language.
You can select to have Copilot talk with the Grove, Wave, Meadow, or Canyon voice.
References:

Enjoy AI Assistance Anywhere with Copilot for PC, Mac, Mobile, and More | Microsoft Copilot
From deep research to voice AI, see what you can do with Microsoft Copilot, your AI companion. Download for Mac, Windows, and more to save time, work smarter, and improve any task.
An AI companion for everyone - The Official Microsoft Blog
We’re living through a technological paradigm shift. In a few short years, our computers have learned to speak our languages, see what we see and hear what we hear. Yet technology for its own sake counts for nothing. What matters is how it feels to people and what impact it has on societies...
Using Copilot Voice with Microsoft Copilot - Microsoft Support
Microsoft Copilot Voice allows you to interact with Microsoft Copilot using natural language voice commands.
Contents
- Option One: Change Copilot Voice in Copilot app
- Option Two: Change Copilot Voice in Microsoft Edge
- Option Three: Change Copilot Voice on Copilot Website
EXAMPLE: Talk to Copilot
This option is for Copilot app version 1.25023.101.0 and higher.
1 Open the Copilot app.
2 Sign in to Copilot with your Microsoft account if wanted to sync settings.
3 While in full view, click/tap on the Account button, and click/tap on Settings. (see screenshot below)
4 Select a Voice in the drop menu for what you want Copilot to talk with. (see screenshot below)
5 Click/tap on the Back arrow button to exit Copilot settings.
1 Open Microsoft Edge.
2 Sign in to Microsoft Edge with your Microsoft account if you want to sync your settings.
3 Click/tap on the Copilot icon on the toolbar. (see screenshot below)
4 Click/tap on the More options (3 dots) button, and click/tap on Settings. (see screenshot below)
5 Click/tap on Voice. (see screenshot below)
6 Select a voice you want. (see screenshot below)
1 Open the copilot.microsoft.com site.
2 Sign in to Copilot with your Microsoft account if wanted.
3 Click/tap on the Settings (profile picture) button at the top right corner in Copilot. (see screenshot below)
4 Click/tap on Voice in the Settings menu. (see screenshot below)
5 Select a voice you want Copilot to talk with. (see screenshot below)
That's it,
Shawn Brink
Last edited: