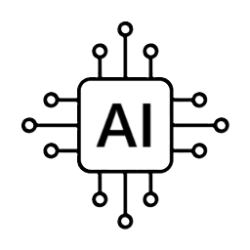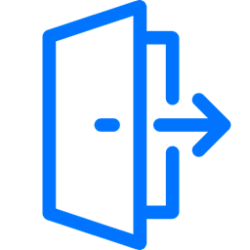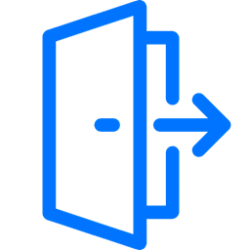This tutorial will show you how to enable or disabling showing tabs from apps when snapping or pressing ALT+TAB for your account, specific users, or all users in Windows 11.
You can press the Alt + Tab or Ctrl + Alt + Tab keys to switch between open windows in Windows 11.
You can change how many recent tabs from apps show when snapping or pressing Alt+Tab.
Starting with Windows 11 build 22563, there is now support for Microsoft Edge tabs in snap assist and Alt+Tab.
Starting with Windows 11 build 22621.1928, All tabs has been replaced by 20 most recent tabs to show tabs in Alt+Tab and Snap Assist.
Reference:

- Option One: Change Number of Tabs from Apps to Show when Snapping or Alt+Tab for Current User in Settings
- Option Two: Change Number of Tabs from Apps to Show when Snapping or Alt+Tab for Current User using REG file
- Option Three: Change Number of Tabs from Apps to Show when Snapping or Alt+Tab for All or Specific Users in Local Group Policy Editor
- Option Four: Change Number of Tabs from Apps to Show when Snapping or Alt+Tab for All Users using REG file
EXAMPLE: Alt+Tab
Change Number of Tabs from Apps to Show when Snapping or Alt+Tab for Current User in Settings
1 Open Settings (Win+I).
2 Click/tap on System on the left side, and click/tap on Mulitasking on the right side. (see screenshot below)
3 Click/tap on Desktops on the right side to expand it open. (see left screenshot below)
4 Select what you want below in the Show tabs from apps when snapping or pressing Alt + Tab drop menu. (see screenshots below)
- 20 most recent tabs
- 5 most recent tabs
- 3 most recent tabs (default)
- Don't show tabs
5 You can now close Settings if you like.
Change Number of Tabs from Apps to Show when Snapping or Alt+Tab for Current User using REG file
This option will not work when Administrator protection is turned on.
1 Click/tap on the Download button below to download the REG file you want to use.
(Contents of REG file for reference)
Windows Registry Editor Version 5.00
[HKEY_CURRENT_USER\SOFTWARE\Microsoft\Windows\CurrentVersion\Explorer\Advanced]
"MultiTaskingAltTabFilter"=dword:00000000(Contents of REG file for reference)
Windows Registry Editor Version 5.00
[HKEY_CURRENT_USER\SOFTWARE\Microsoft\Windows\CurrentVersion\Explorer\Advanced]
"MultiTaskingAltTabFilter"=dword:00000001This is the default setting.
(Contents of REG file for reference)
Windows Registry Editor Version 5.00
[HKEY_CURRENT_USER\SOFTWARE\Microsoft\Windows\CurrentVersion\Explorer\Advanced]
"MultiTaskingAltTabFilter"=dword:00000002(Contents of REG file for reference)
Windows Registry Editor Version 5.00
[HKEY_CURRENT_USER\SOFTWARE\Microsoft\Windows\CurrentVersion\Explorer\Advanced]
"MultiTaskingAltTabFilter"=dword:000000032 Double click/tap on the downloaded .reg file to merge it.
3 When prompted, click/tap on Run, Yes (UAC), Yes, and OK to approve the merge.
4 You can now delete the downloaded .reg file if you like.
Change Number of Tabs from Apps to Show when Snapping or Alt+Tab for All or Specific Users in Local Group Policy Editor
You must be signed in as an administrator to use this option.
The Local Group Policy Editor is only available in the Windows 11 Pro, Enterprise, and Education editions.
All editions can use Option Four to configure the same policy.
1 Open the all users, specific users or groups, or all users except administrators Local Group Policy Editor for how you want this policy applied.
2 Navigate to the policy location below in the left pane of the Local Group Policy Editor. (see screenshot below)
3 In the right pane of Multitasking in the Local Group Policy Editor, double click/tap on the Configure the inclusion of app tabs into Alt-Tab policy to edit it. (see screenshot above)
4 Do step 5 (change) or step 6 (default) below for what you want.
This will override and gray out Option One and Option Two.
This is the default setting to allow using Option One and Option Two.
7 You can now close the Local Group Policy Editor if you like.
Change Number of Tabs from Apps to Show when Snapping or Alt+Tab for All Users using REG file
You must be signed in as an administrator to use this option.
1 Click/tap on the Download button below to download the REG file you want to use.
This will override and gray out Option One and Option Two.
(Contents of REG file for reference)
Windows Registry Editor Version 5.00
[HKEY_CURRENT_USER\Software\Policies\Microsoft\Windows\Explorer]
"MultiTaskingAltTabFilter"=dword:00000001
[HKEY_LOCAL_MACHINE\SOFTWARE\Policies\Microsoft\Windows\Explorer]
"MultiTaskingAltTabFilter"=dword:00000001This will override and gray out Option One and Option Two.
(Contents of REG file for reference)
Windows Registry Editor Version 5.00
[HKEY_CURRENT_USER\Software\Policies\Microsoft\Windows\Explorer]
"MultiTaskingAltTabFilter"=dword:00000002
[HKEY_LOCAL_MACHINE\SOFTWARE\Policies\Microsoft\Windows\Explorer]
"MultiTaskingAltTabFilter"=dword:00000002This will override and gray out Option One and Option Two.
(Contents of REG file for reference)
Windows Registry Editor Version 5.00
[HKEY_CURRENT_USER\Software\Policies\Microsoft\Windows\Explorer]
"MultiTaskingAltTabFilter"=dword:00000003
[HKEY_LOCAL_MACHINE\SOFTWARE\Policies\Microsoft\Windows\Explorer]
"MultiTaskingAltTabFilter"=dword:00000003This will override and gray out Option One and Option Two.
(Contents of REG file for reference)
Windows Registry Editor Version 5.00
[HKEY_CURRENT_USER\Software\Policies\Microsoft\Windows\Explorer]
"MultiTaskingAltTabFilter"=dword:00000004
[HKEY_LOCAL_MACHINE\SOFTWARE\Policies\Microsoft\Windows\Explorer]
"MultiTaskingAltTabFilter"=dword:00000004This is the default setting to allow using Option One and Option Two.
(Contents of REG file for reference)
Windows Registry Editor Version 5.00
[HKEY_CURRENT_USER\Software\Policies\Microsoft\Windows\Explorer]
"MultiTaskingAltTabFilter"=-
[HKEY_LOCAL_MACHINE\SOFTWARE\Policies\Microsoft\Windows\Explorer]
"MultiTaskingAltTabFilter"=-2 Double click/tap on the downloaded .reg file to merge it.
3 When prompted, click/tap on Run, Yes (UAC), Yes, and OK to approve the merge.
4 You can now delete the downloaded .reg file if you like.
That's it,
Shawn Brink
Attachments
-
Dont_show_tabs_from_apps_when_snapping_or_Alt+Tab.reg760 bytes · Views: 109
-
Show_3_most_recent_tabs_from_apps_when_snapping_or_Alt+Tab.reg760 bytes · Views: 99
-
Show_5_most_recent_tabs_from_apps_when_snapping_or_Alt+Tab.reg768 bytes · Views: 102
-
Show_20_most_recent_tabs_from_apps_when_snapping_or_Alt+Tab.reg768 bytes · Views: 118
-
Default_user-choice_number_of_tabs_from_apps_to_show_when_snapping_or_Alt+Tab.reg840 bytes · Views: 92
-
Dont_show_tabs_from_apps_when_snapping_or_Alt+Tab_for_all_users.reg892 bytes · Views: 111
-
Show_3_most_recent_tabs_from_apps_when_snapping_or_Alt+Tab_for_all_users.reg892 bytes · Views: 94
-
Show_5_most_recent_tabs_from_apps_when_snapping_or_Alt+Tab_for_all_users.reg900 bytes · Views: 109
-
Show_20_most_recent_tabs_from_apps_when_snapping_or_Alt+Tab_for_all_users.reg892 bytes · Views: 98