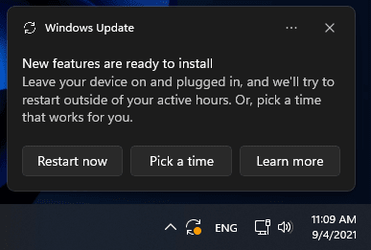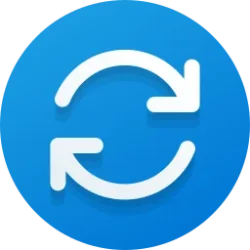This tutorial will show yo how to manually check for and install updates in Windows Update in Windows 11.
In Windows 11, you decide when and how to get the latest updates to keep your device running smoothly and securely. When you update, you'll get the latest fixes and security improvements, helping your device run efficiently and stay protected. In most cases, restarting your device completes the update. Make sure your device is plugged in when you know updates will be installed.
Windows 11 offers you the choice of when and how to get the latest updates to keep your device running smoothly and securely. If you're not ready to get recommended updates, you can choose to temporarily pause them from being downloaded and installed.
Feature updates are typically released twice per year and include new functionality and capabilities as well as potential fixes and security updates.
Quality updates are more frequent and mainly include small fixes and security updates. Windows is designed to deliver both kinds of updates to devices through Windows Update.
Windows monthly quality updates help you to stay productive and protected. They provide your users and IT administrators with the security fixes they need, and protect devices so that unpatched vulnerabilities can't be exploited. Quality updates are cumulative; they include all previously released fixes to guard against fragmentation of the operating system (OS). Reliability and vulnerability issues can occur when only a subset of fixes is installed. The Monthly quality updates Windows technical documentation defines the different types of monthly quality updates – specifically B, C, and out-of-band (OOB) releases – and describes their role for consumers and enterprises alike.
Update Tuesday – aka "B" releases
For many of you, Update Tuesday (also referred to as "Patch Tuesday") is a regular part of Windows servicing. Published on the second Tuesday of each month, our "B" releases are cumulative, including both new and previously released security fixes along with non-security content introduced in the prior month’s Preview “C” release (see below for details). These updates help keep Windows devices secure and compliant by deploying stability fixes and addressing security vulnerabilities.
“B” releases are mandatory and are available through our standard channels, which include Windows Update, Windows Server Update Services (WSUS), and the Microsoft Update Catalog.
Optional previews – aka "C" releases
If you want to test and/or validate production-quality releases ahead of the planned “B” release for the following month, you can leverage “C” releases, which are optional, cumulative, non-security preview releases. “C” releases are only offered for the most recent, supported versions of Windows. New features like News and Interests may initially be deployed in the prior month’s “C” preview release, then ship in the following month’s “B” release.
Out-of-band releases
Out-of-band releases may be provided to fix a recently identified issue or vulnerability. They are used in atypical cases, such as security vulnerabilities or a quality issue, when devices should be updated immediately instead of waiting for the next monthly quality update release.
References:
- How Windows Update works
- Get the latest Windows update
- Update Windows
- Manage updates in Windows
- Windows Update: FAQ
- Troubleshoot problems updating Windows
- Fix Windows Update errors
- Windows 11 update history
- Windows 11 - release information
- Overview of Windows as a service - Windows Deployment
- Windows quality updates primer
- Monthly quality updates (Windows 10/11) - Windows Deployment
- Description of the standard terminology - Windows Client
- Delivering continuous innovation in Windows 11 - Microsoft Support
- Known Issue Rollback: Helping you keep Windows devices protected and productive
- Understanding security updates that get installed without a restart
Here's How:
1 Open Settings (Win+I).
2 Click/tap on Windows Update on the left side, and click/tap on Check for updates on the right side. (see screenshot below)
If you like, you can also run the command below to directly open and "Check for updates" in Settings.
cmd /s /c USOClient StartInteractiveScan & start ms-settings:windowsupdate
3 If updates are available, some may automatically download and install, while others may require you to click/tap on Download & install. (see screenshots below)
4 If a restart is required to finish installing updates, then you can perform one of the following actions for when you want to restart:
Let automatically restart outside of active hours
A) No more action is needed on your part. Windows will automatically restart outside of your set active hours.
Restart now
A) Click/tap on Restart now in Settings or on the Windows Update notification. (see screenshots below)
Schedule the restart
A) For how, see:
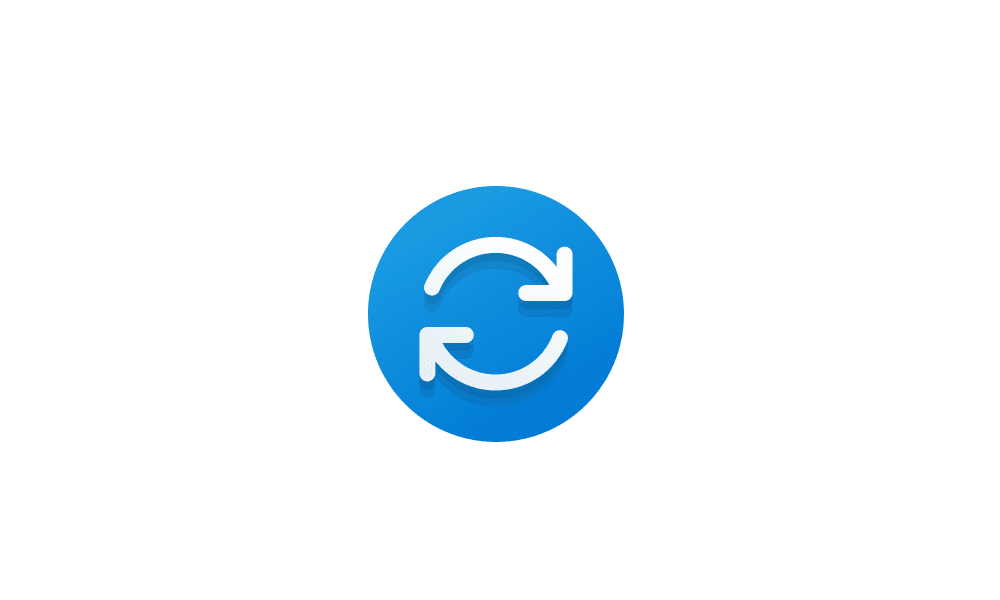
Schedule Restart for Windows Update in Windows 11
This tutorial will show you how to schedule a restart when required to finish installing updates for Windows Update in Windows 11. In Windows 11, you decide when and how to get the latest updates to keep your device running smoothly and securely. When you update, you'll get the latest fixes and...
 www.elevenforum.com
www.elevenforum.com
That's it,
Shawn Brink
Related Tutorials
- Check when Windows Update was Last Checked in Windows 11
- Disable Automatic Windows Updates in Windows 11
- Show or Hide Updates in Windows 11
- Create Check for Updates shortcut in Windows 11
- Check for and Install Optional Updates in Windows 11
- Start Getting Insider Preview Builds on Windows 11 PC
- Set Active Hours for Windows Update in Windows 11
- Enable or Disable Safeguard Holds for Feature Updates in Windows 11
- Specify Target Feature Update Version in Windows 11
- Enable or Disable Include Drivers with Windows Updates in Windows 11
- Turn On or Off Receive Updates for Other Microsoft Products in Windows 11
- View Update History in Windows 11
- Read Windows Update Logs in Windows 11
- Uninstall Updates in Windows 11
- Reset Windows Update in Windows 11
- Add Windows Update Context Menu in Windows 11
- Schedule Restart for Windows Update in Windows 11
- View Configured Update Policies for Windows Update in Windows 11
- Enable or Disable Get Latest Updates as soon as available in Windows 11
Attachments
Last edited: