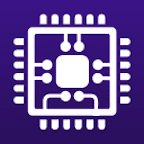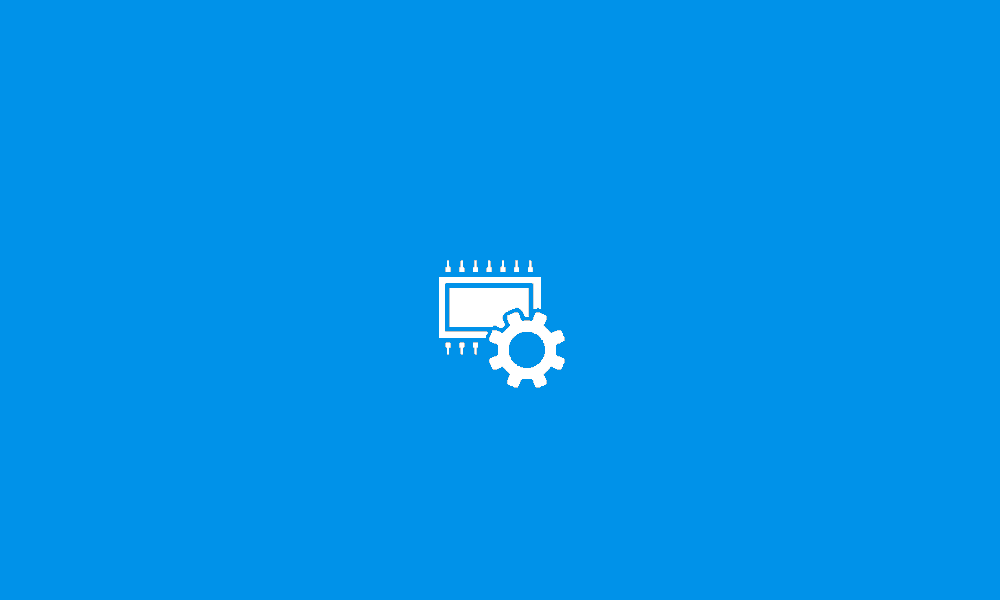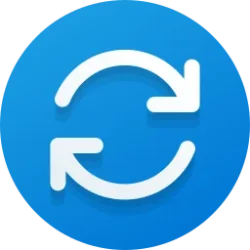This tutorial will show you how to find and see the current UEFI/BIOS firmware version in Windows 11.
UEFI (Unified Extensible Firmware Interface) is a standard firmware interface for PCs, designed to replace BIOS (basic input/output system). This standard was created by over 140 technology companies as part of the UEFI consortium, including Microsoft. It's designed to improve software interoperability and address limitations of BIOS.
Windows utilizes the UEFI to support the handoff of system control from the SoC firmware boot loader to the OS. The UEFI environment is a minimal boot OS upon which Windows devices are booted and the OS runs.
Knowing the current UEFI or BIOS version will let you know if you have the most up-to-date version, or if you need to update it from the PC or motherboard manufacturer's support site.
Contents
- Option One: Check UEFI/BIOS Firmware Version in System Information
- Option Two: Check UEFI/BIOS Firmware Version in Device Manager
- Option Three: Check UEFI/BIOS Firmware Version in DirectX Diagnostic Tool
- Option Four: Check UEFI/BIOS Firmware Version in Registry Editor
- Option Five: Check UEFI/BIOS Firmware Version in Command Prompt
- Option Six: Check UEFI/BIOS Firmware Version in PowerShell
- Option Seven: Check UEFI/BIOS Firmware Version in UEFI/BIOS Firmware Settings
1 Open System Information (msinfo32.exe).
2 In the right pane of System Summary in System Information, see what the BIOS Version/Date item shows for the current version (ex: "2004"). (see screenshot below)
1 Open Device Manager (devmgmt.msc).
2 Click/tap on Firmware to expand it open. (see screenshot below)
3 Double click/tap on System Firmware to open its properties page.
4 Click/tap on the Firmware tab in "System Firmware Properties".
5 You will now see the current Firmware Version (ex: "2004").
1 Open DirectX Diagnostic Tool (dxdiag.exe).
2 In the System tab, look at the BIOS item under System Information to see the current version (ex: "2004"). (see screenshot below)
1 Open Registry Editor (regedit.exe).
2 Navigate to the key below in the left pane of Registry Editor. (see screenshot below)
HKEY_LOCAL_MACHINE\HARDWARE\DESCRIPTION\System\BIOS
3 In the right pane of the BIOS key, look at the BIOSVersion string value (REG_SZ) to see the current version (ex: "2004").
1 Open Windows Terminal, and select either Windows PowerShell or Command Prompt.
2 Copy and paste the command below into Windows Terminal, and press Enter. (see screenshot below)
Systeminfo | findstr /C:BIOS1 Open Windows Terminal, and select Windows PowerShell.
2 Type the command below you want to use into Windows Terminal, and press Enter. (see screenshot below)
(Current local PC)
Get-WmiObject win32_biosOR
(Remote PC)
Get-WmiObject win32_bios -computername <ComputerName>Substitute <ComputerName> in the command above with the actual computer name (ex: "BrinkW11") of the remote PC you want to check the UEFI/BIOS version of.
For example: Get-WmiObject win32_bios -computername BrinkW11
1 Boot to UEFI BIOS firmware settings.
2 In the Main tab, look for the UEFI/BIOS version (ex: "2004"). (see screenshot below)
The exact location of the UEFI/BIOS version will vary depending on manufacturer.
That's it,
Shawn Brink
Last edited: