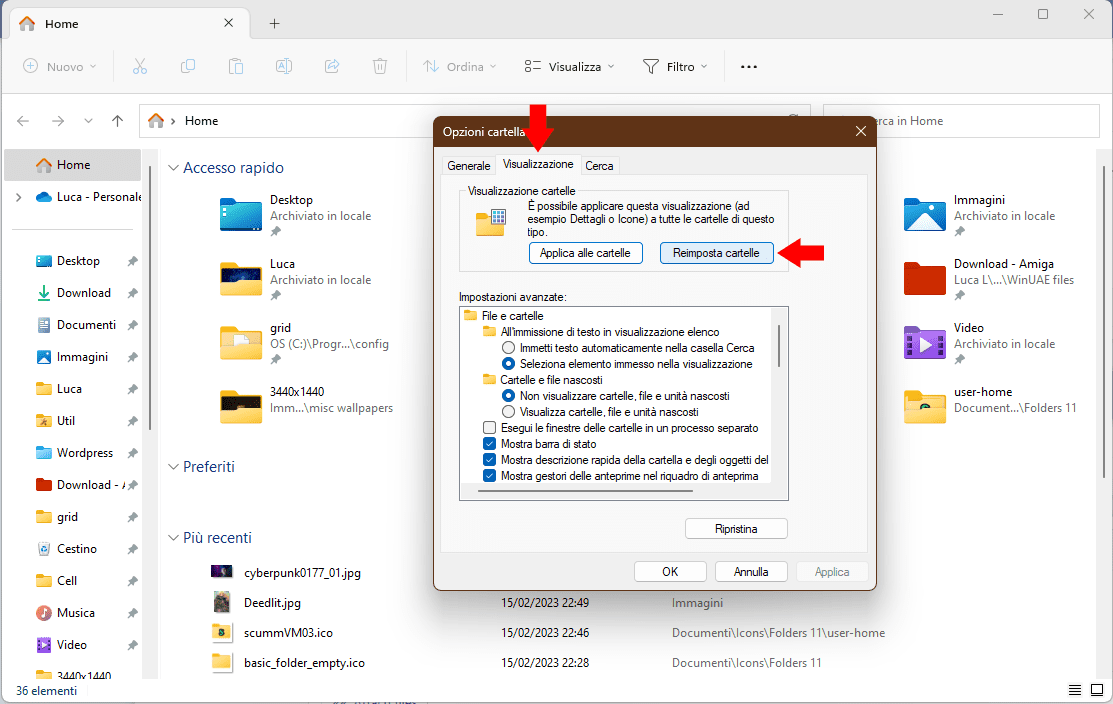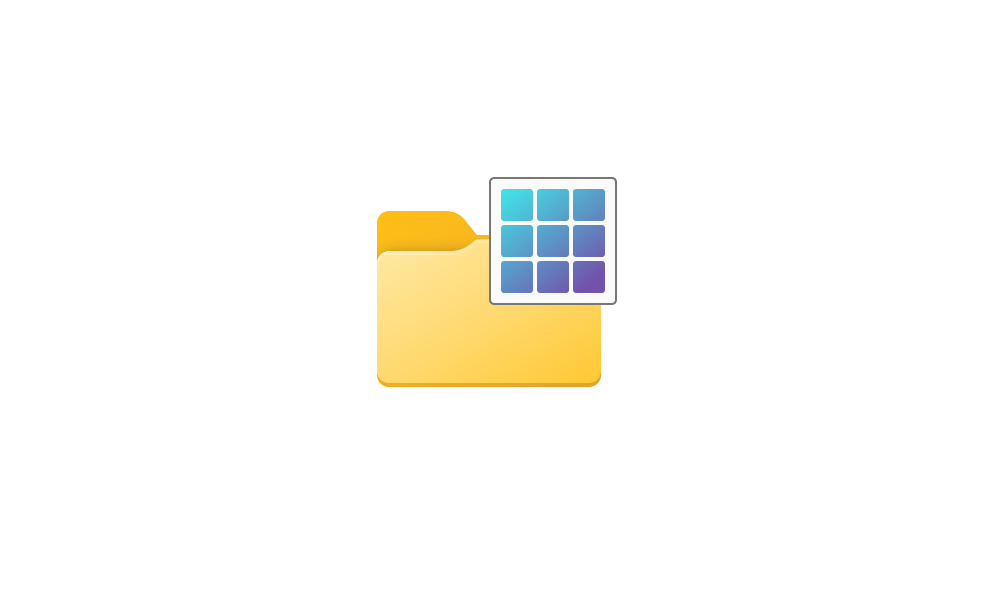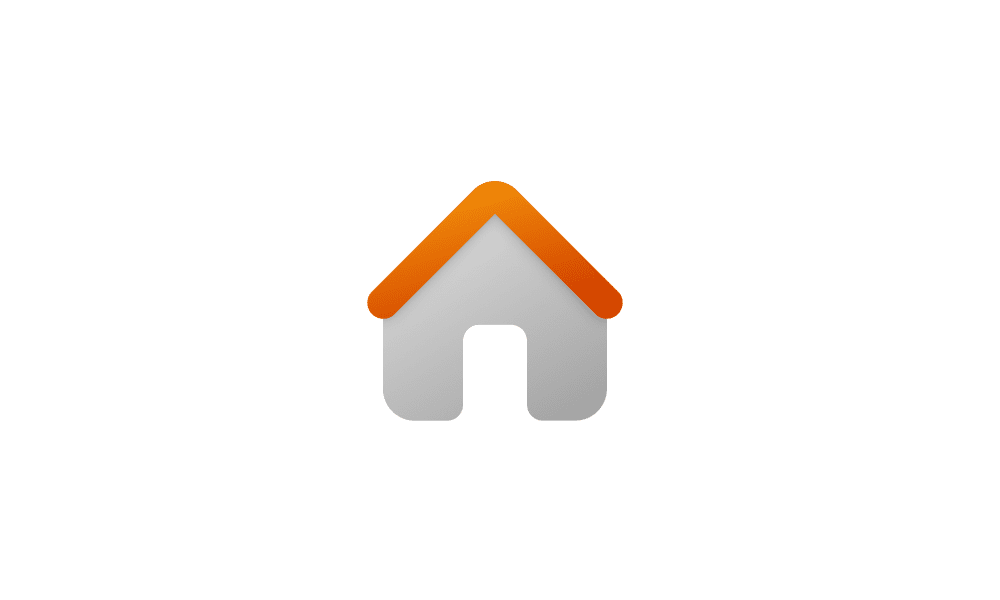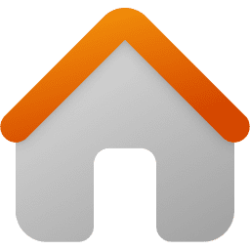This tutorial will show you how to clear and reset Quick access frequent folders back to default for your account in Windows 10 and Windows 11.
Quick access in the navigation pane of File Explorer (Win+E) allows you to quickly access and view your pinned locations, frequent folders, and recent files from one location in Quick Access.
You can Pin to Quick access and Unpin from Quick access items. These locations include local and network files files (build 22557), folders, drives, libraries, OneDrive, This PC, Recycle Bin, etc...
Folders pinned to Quick access will display under Folders in Quick access in File Explorer, and under Quick access in the navigation pane of File Explorer.
Folders you pin or unpin for Quick access will also be pinned or unpinned in the jump list of File Explorer on the taskbar and Start menu.
Clearing and resetting Quick access folders will remove all frequent and pinned folders in Quick access, and restore the default pinned Desktop, Documents, Downloads, Music, Pictures, and Videos folders in Quick access and File Explorer jump list.
This can be helpful if you are having issues using Pin to Quick access, Unpin from Quick access, or you just wanted to clear and reset Quick access folders back to default.
Starting with Windows 11 build 22593, Quick access is now called Home. The name Quick access has been repurposed for the pinned/frequent Folders section, and Pinned files is now called Favorites to align with Office and OneDrive. Recent and pinned files displayed in Home are now searchable using the search box in File Explorer even if they are not local files, so you can find Office files recently shared with you.
Starting with Windows 11 version 22H2 KB5030310 Build 22621.2361, now that File Explorer is powered by Windows App SDK, Microsoft is introducing a modernized File Explorer Home powered by WinUI. Recommended files for users signed into Windows with an Azure Active Directory (AAD) account will be displayed as a carousel and support file thumbnails which is coming soon. Quick Access folders (available by default for users signed into Windows with a Microsoft account), Favorites, and Recent also bring in an updated experience with WinUI.
Contents
- Option One: Clear and Reset Quick Access Folders in Command Prompt
- Option Two: Clear and Reset Quick Access Folders in File Explorer
EXAMPLE: Quick access folders and Pinned folders on File Explorer jump list before and after clear and reset
1 Open Windows Terminal, and select Command Prompt.
2 Copy and paste the command below into the command prompt, and press Enter. (see screenshot below)
del /f /s /q /a "%AppData%\Microsoft\Windows\Recent\AutomaticDestinations\f01b4d95cf55d32a.automaticDestinations-ms"3 You can now close the command prompt if you like.
1 Open File Explorer (Win+E).
2 Perform the following actions. (see screenshot below)
- Click/tap on the icon to the left in the address bar of File Explorer.
- Copy and paste
%AppData%\Microsoft\Windows\Recent\AutomaticDestinationsinto the address bar, and press Enter.
4 You can now close File Explorer if you like.
That's it,
Shawn Brink
Related Tutorials
- Backup and Restore Quick Access Pinned Folders in Windows 11
- Reset Folder View Settings to Default in Windows 11 File Explorer
- Clear File Explorer History in Windows 11
- Add or Remove Home in Navigation Pane of File Explorer in Windows 11
- Add or Remove Pin to Quick access Context Menu in Windows 11
- Pin to Quick Access and Unpin from Quick Access in Windows 11
- Add or Remove Frequent Folders in Quick Access in Windows 11
- Add or Remove Quick Access in File Explorer Home in Windows 11
- Add and Remove Quick Access Folders on Navigation Pane of File Explorer in Windows 11
- Rearrange Quick Access Folders in Navigation Pane of File Explorer in Windows 11
Last edited: