This tutorial will show you how to clear the Run (Win+R) and File Explorer (Win+E) typed, recent items, and frequent places history for your account in Windows 11.
Clearing your File Explorer history deletes the information Windows saved about the files and folders you use as well as what you've typed in the address bar and Run dialog.
File Explorer history consists of:
- Recent items in the File Explorer jump list.
- Quick access folders in File Explorer Home, except default pinned folders.
- Favorites in File Explorer Home.
- Recent files in File Explorer Home.
- File Explorer address bar typed history.
- Run dialog typed history.
Contents
- Option One: Only Clear Run and File Explorer Address Bar History
- Option Two: Clear File Explorer History in Folder Options
- Option Three: Clear File Explorer History using BAT file
EXAMPLE: History in File Explorer Home
EXAMPLE: Recent history in File Explorer jump list
EXAMPLE: Typed paths history in File Explorer address bar
EXAMPLE: Typed paths history in Run dialog
Typed paths history for the Run and File Explorer address bar are saved to the registry keys below for your account.
(File Explorer)
HKEY_CURRENT_USER\Software\Microsoft\Windows\CurrentVersion\Explorer\TypedPaths
(Run)
HKEY_CURRENT_USER\Software\Microsoft\Windows\CurrentVersion\Explorer\RunMRU
1 Open File Explorer (Win+E).
2 Right click in the address bar of File Explorer. (see screenshot below)
3 Click/tap on Delete history.
This option will not clear folders pinned to Quick access in File Explorer home.
This option will not clear Favorites in File Explorer Home.
This option will not clear OneDrive items (if listed) under Recent in File Explorer Home.
1 Open Folder Options.
2 In the General tab, click/tap on the Clear button under Privacy. (see screenshot below)
3 Click/tap on OK to close Folder Options.
This option will completely clear all File Explorer history including what Option One couldn't clear.
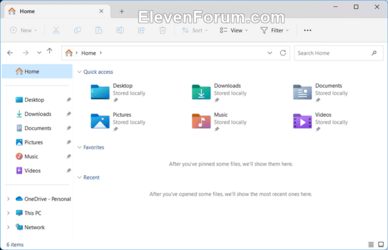
1 Click/tap on the download button below to download the Clear_File_Explorer_history_for_current_user.zip file.
Download
(Contents of BAT file for reference)
Code:
:: Clear history in File Explorer Home
Del /F /Q %APPDATA%\Microsoft\Windows\Recent\*
Del /F /Q %APPDATA%\Microsoft\Windows\Recent\AutomaticDestinations\*
Del /F /Q %APPDATA%\Microsoft\Windows\Recent\CustomDestinations\*
:: Clear typed history in Run dialog
reg query HKCU\SOFTWARE\Microsoft\Windows\CurrentVersion\Explorer\RunMRU
if not ErrorLevel 1 reg delete HKCU\SOFTWARE\Microsoft\Windows\CurrentVersion\Explorer\RunMRU /F
:: Clear typed history in File Explorer address bar
reg query HKCU\SOFTWARE\Microsoft\Windows\CurrentVersion\Explorer\TypedPaths
if not ErrorLevel 1 reg delete HKCU\SOFTWARE\Microsoft\Windows\CurrentVersion\Explorer\TypedPaths /F
:: Clears autosuggest file and URL references
rundll32 InetCpl.cpl,ClearMyTracksByProcess 12 Save the ZIP file to your desktop.
3 Unblock the ZIP file.
4 Extract the BAT file from the ZIP file.
5 Run the BAT file.
6 You will now see a command prompt quickly flash open and close to run the commands to clear all your File Explorer history.
7 You can now delete the BAT file if you like.
That's it,
Shawn Brink
Related Tutorials
- View Recently Opened Files in Windows 11
- Add and Remove Favorites in File Explorer Home in Windows 11
- Add or Remove Recent Files in File Explorer Home in Windows 11
- Add or Remove Frequent Folders in Quick Access in Windows 11
- Clear and Reset Quick Access Folders in Windows 11
- Pin to Quick Access and Unpin from Quick Access in Windows 11
- Enable or Disable Recommended Files in Start, Recent Files in File Explorer, and items in Jump Lists in Windows 11
- Enable or Disable AutoSuggest in Run and File Explorer Address Bar in Windows 11
- Pin Recent Items to Quick Access in Windows 11
Attachments
Last edited:













