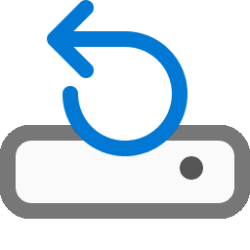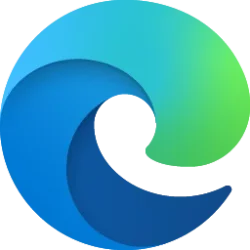This tutorial will show you different ways to create a new folder in Windows 11.
A folder is a location where you can store your files. You can create any number of folders and have folders inside other folders (subfolders).
Starting with Windows 11 build 26100.3037 and build 22631.4830, Microsoft has added a New Folder option in the context menu when right-clicking locations in the navigation pane.
Reference:
Create a new folder - Microsoft Support
- Option One: Create New Folder using Keyboard Shortcut
- Option Two: Create New Folder from File Explorer Command Bar
- Option Three: Create New Folder from New Context Menu
- Option Four: Create New Folder in "Save As" Dialog
- Option Five: Create New Folder in "Export Registry File" Dialog
- Option Six: Create New Folder in PowerShell
- Option Seven: Create New Folder in Command Prompt
- Option Eight: Create More than One New Folder at Once in Command Prompt
1 Navigate to the location where you want to create a new folder on your Desktop (Win+D) or in File Explorer (Win+E).
2 Press the Ctrl + Shift + N keys.
3 Type a name you want for the "New Folder", and press Enter or click/tap somewhere else to apply. (see screenshot below)
1 Open File Explorer (Win+E).
2 Navigate to the location where you want to create a new folder.
3 Click/tap on New on the command bar, and click/tap on Folder in the drop menu. (see screenshot below)
4 Type a name you want for the "New Folder", and press Enter or click/tap somewhere else to apply. (see screenshot below)
1 Navigate to the location where you want to create a new folder on your Desktop (Win+D) or in File Explorer (Win+E).
2 Right click on the background of the Desktop or File Explorer window, click/tap on New, and click/tap on Folder. (see screenshot below)
3 Type a name you want for the "New Folder", and press Enter or click/tap somewhere else to apply. (see screenshot below)
This option is for creating a new folder while saving something using the File > Save As type menu.
You can also use Option One and Option Three to create a new folder in a Save As dialog.
1 Navigate to the location where you want to create a new folder in the Save As dialog.
2 Click/tap on New folder on the toolbar. (see screenshot below)
3 Type a name you want for the "New Folder", and press Enter or click/tap somewhere else to apply. (see screenshot below)
This option is for creating a new folder while exporting a registry key as a REG file in Registry Editor (regedit.exe).
You can also use Option One and Option Three to create a new folder in a Export Registry File dialog.
1 Navigate to the location where you want to create a new folder in the Export Registry File dialog.
2 Click/tap on the Create New folder icon on the toolbar. (see screenshot below)
3 Type a name you want for the "New Folder", and press Enter or click/tap somewhere else to apply. (see screenshot below)

New-Item (Microsoft.PowerShell.Management) - PowerShell
1 Open Windows Terminal, and select Windows PowerShell.
2 Type the command below into Windows Terminal, and press Enter. (see screenshot below)
New-Item -Path "Full path to create New Folder\New Folder name" -ItemType "directory" -ForceSubstitute Full path to create New Folder in the command above with the actual full path (ex: "C:\Users\Brink\Desktop") of the location where you want to create a new folder at.
Substitute New Folder name in the command above with the actual name you want for the new folder.
For example: New-Item -Path "C:\Users\Brink\Desktop\New Folder" -ItemType "directory" -Force
3 When finished, you can close Windows Terminal if you like.

md

mkdir
1 Open Windows Terminal, and select either Windows PowerShell or Command Prompt.
2 Type either command below into Windows Terminal, and press Enter. (see screenshot below)
md "Full path to create New Folder\New Folder name"mkdir "Full path to create New Folder\New Folder name"Substitute Full path to create New Folder in the command above with the actual full path (ex: "C:\Users\Brink\Desktop") of the location where you want to create a new folder at.
Substitute New Folder name in the command above with the actual name you want for the new folder.
For example: md "C:\Users\Brink\Desktop\New Folder"
3 When finished, you can close Windows Terminal if you like.

md

mkdir
1 Open Windows Terminal, and select Command Prompt.
2 Type either command below into Windows Terminal, and press Enter. (see screenshot below)
md "Full path to create New Folder1\New Folder1 name" "Full path to create New Folder2\New Folder2 name"mkdir "Full path to create New Folder1\New Folder1 name" "Full path to create New Folder2\New Folder2 name"Substitute Full path to create New Folder# in the command above with the actual full path (ex: "C:\Users\Brink\Desktop") of the location where you want to create a new folder at.
Substitute New Folder# name in the command above with the actual name you want for the new folder.
You can add as many "Full path to create New Folder#\New Folder# name" sections to the command for how many new folders you want to create at once.
For example: md "C:\Users\Brink\Desktop\New Folder" "C:\Users\Brink\Desktop\New Folder2"
3 When finished, you can close Windows Terminal if you like.
That's it,
Shawn Brink