This tutorial will show you how to delete the user profile folder of an account without having to delete the account in Windows 10 and Windows 11.
When adding a new user account in Windows, a profile for the account is automatically created when the user signs in to the new account for the first time.
A user profile is a collection of settings that make the computer look and work the way you want it to for a user account. It is stored in the account's C:\Users\<user name> profile folder, and contains the account's settings for desktop backgrounds, screen savers, pointer preferences, sound settings, and other features. User profiles ensure that your personal preferences are used whenever you sign in to Windows.
A user's profile folder also contains their personal folders such as the Contacts, Desktop, Documents, Downloads, Favorites, Links, Music, OneDrive, Pictures, Saved Games, Searches, and Videos folders.
Deleting the user profile of an account will reset the account back to default without having to delete the account. A new default profile for the account will automatically get created when the user signs in to their account next. Apps installed from the Microsoft Store will also be automatically reinstalled.
This can be handy if the account's current profile has gotten corrupted, or you just wanted to reset the account back to default.
You must be signed in as an administrator to delete the user profile of an account.
Here's How:
1 Sign out the account (ex: "Brink2") you want to delete its profile.
2 Open Advanced System Properties (SystemPropertiesAdvanced.exe).
3 In the Advanced tab, click/tap on the "User Profiles" Settings button. (see screenshot below)
4 Select the profile of an account (ex: "Brink2") you want to delete, and click/tap on Delete. (see screenshot below)
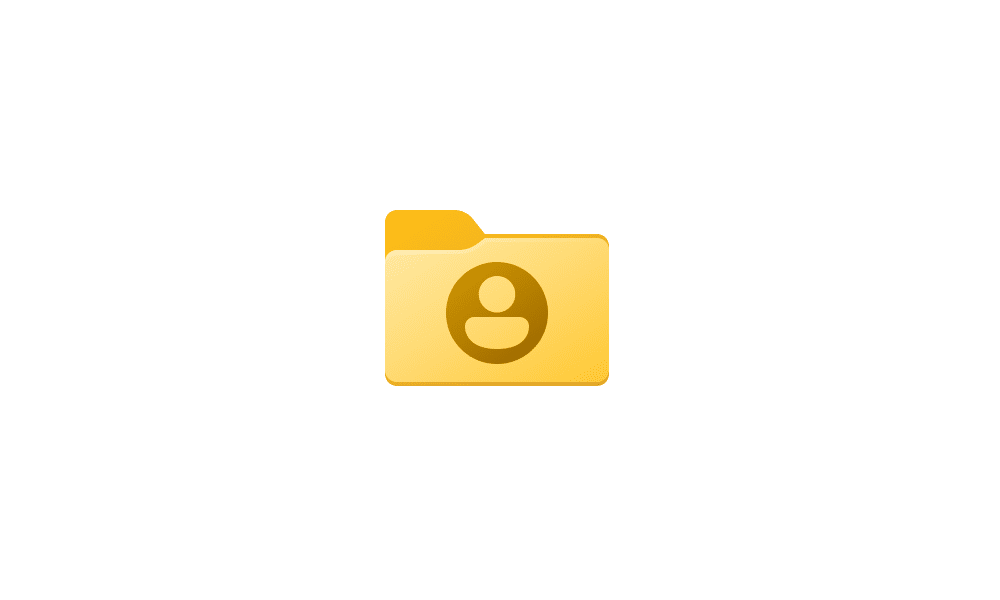
Get List of User Profiles and Account Names in Windows 11
This tutorial will show you how to get a list of all account names and their user profile folder paths on a local Windows 11 and Windows 10 PC. When adding a new user account in Windows 11, a profile for the account is automatically created when the user signs in to the new account for the...
 www.elevenforum.com
www.elevenforum.com
5 Click/tap on Yes to confirm deleting the profile. (see screenshot below)
6 When the profile has finished being deleted, click/tap on OK. (see screenshot below)
Depending on the size of the profile, it may take a moment to finish deleting.
7 Click/tap on OK. (see screenshot below)
8 The next time the user signs in to their account you deleted the profile for, the user will have to set up their account again. (see screenshot below)
That's it,
Shawn Brink
Related Tutorials
- Get List of User Profiles and Account Names in Windows 11
- Change Name of User Profile Folder in Windows 11
- Fix "User Profile Service service failed the sign-in. User Profile cannot be loaded." Error in Windows 11
- Fix "We can't sign into your account" and 'You've been signed in with a temporary profile' Error in Windows 11
Last edited:











