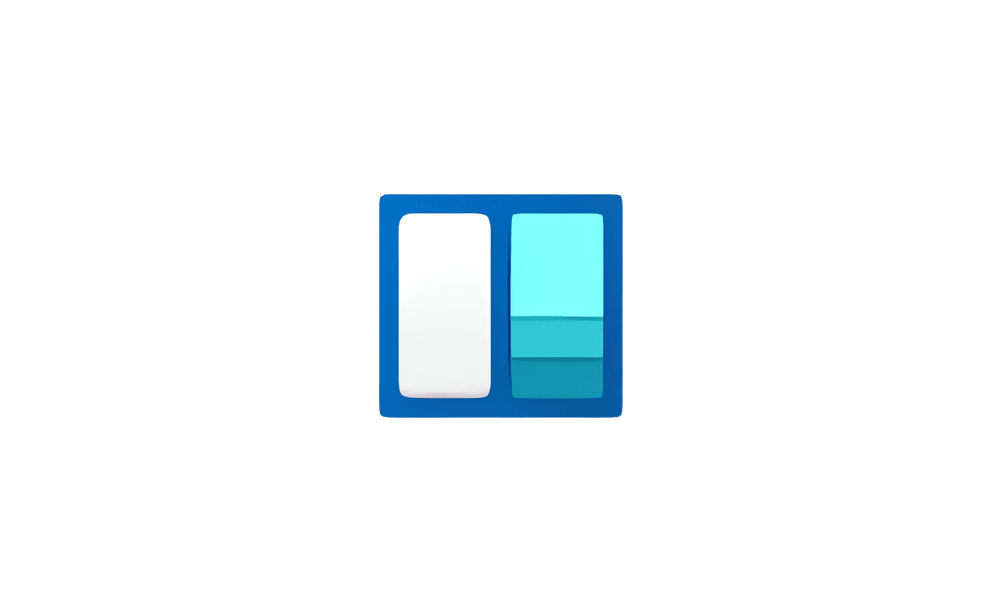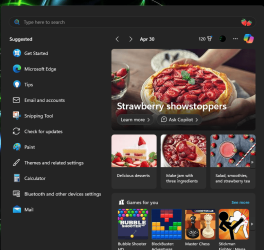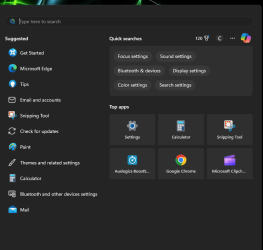This tutorial will show you different ways to disable ads showing for your account in Windows 11.
Windows 11 includes ads by default in the form of Microsoft promoting its own services and apps. These ads can include fun facts, tips, tricks, recommendations, and suggestions within the UI of Windows 11.
Some people may find these ads helpful, while others may find them annoying.
- Option One: Disable Ads in File Explorer
- Option Two: Disable Ads on Lock Screen
- Option Two: Disable Suggested Content in Settings
- Option Four: Disable Tips and Suggestions Notifications
- Option Five: Disable Suggestions to get the most out of Windows and finish setting up this device
- Option Six: Disable Windows Welcome Experience
- Option Seven: Disable Personalized Ads in Windows 11 apps
- Option Eight: Disable Tailored Experiences
- Option Nine: Disable Recommended Apps on Start Menu
- Option Ten: Disable Microsoft Account Related Notifications on Start Menu
- Option Eleven: Enable or Disable All of the Above All at Once
Sync provider notifications in File Explorer are designed to help you by providing quick, easy information and suggestions about things you can do or new features you can try to have a better experience with Windows 11.
1 For how to disable Show sync provider notifications in File Explorer, see:
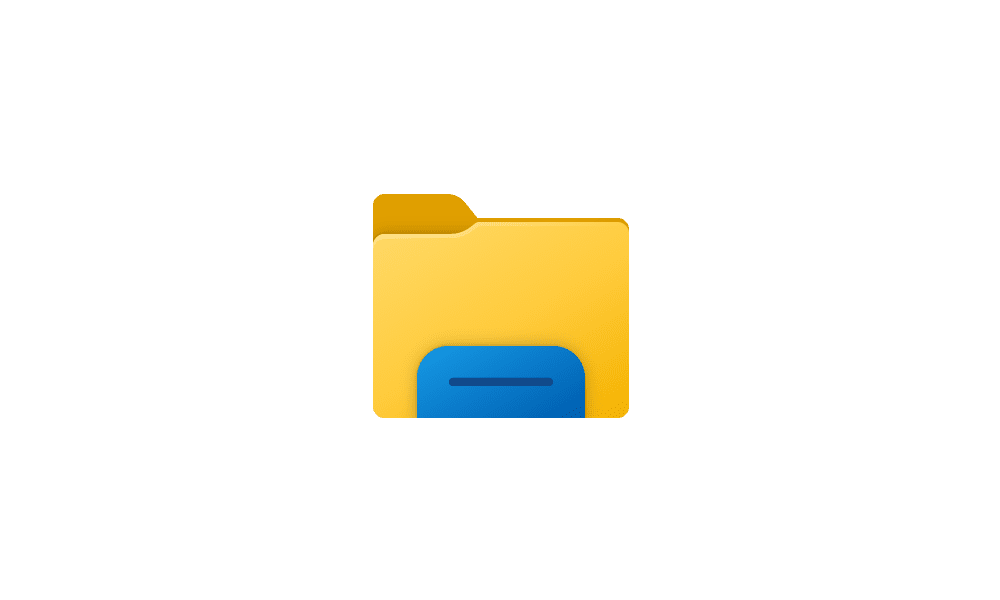
Enable or Disable Sync Provider Notifications in File Explorer in Windows 11
 www.elevenforum.com
www.elevenforum.com
When you select to use picture or slideshow as your lock screen background, you can select to Get fun facts, tips, tricks, and more on your lock screen.
1 For how to disable Get fun facts, tips, tricks, and more on your lock screen, see:
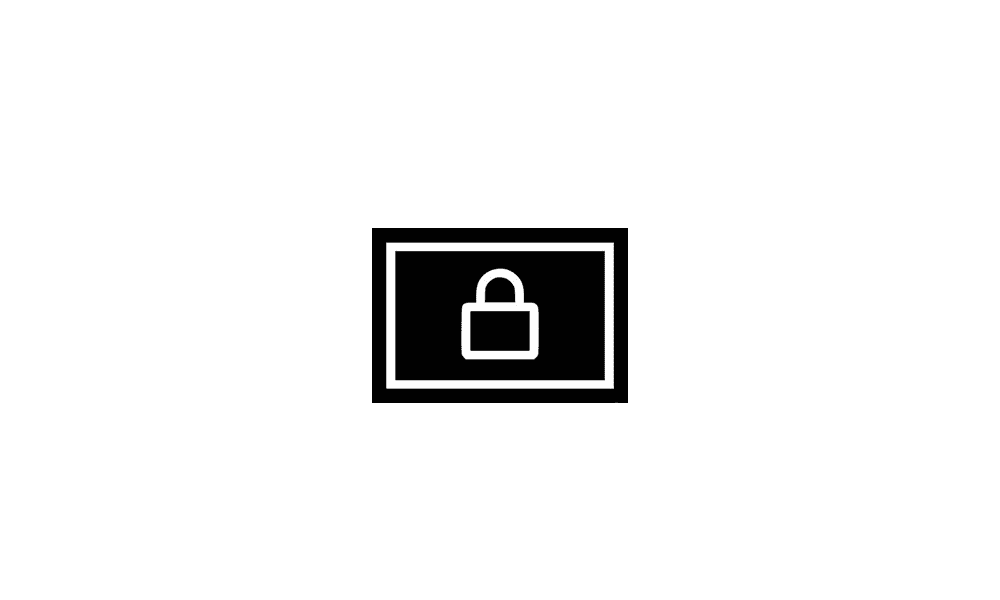
Enable or Disable Facts, Tips, and Tricks on Lock Screen in Windows 11
 www.elevenforum.com
www.elevenforum.com
Microsoft can offer you suggestions throughout Settings. This content comes in a variety of forms, and can help you discover new features within Settings, or suggest new content and apps you may find interesting.
1 For how to disable Show me suggested content in the Settings app, see:
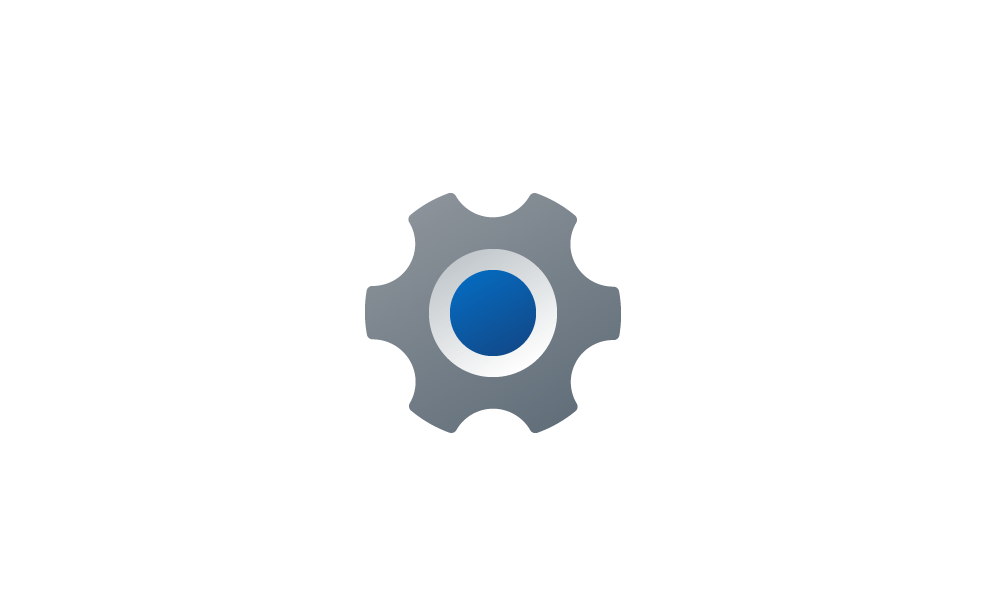
Enable or Disable Suggested Content in Settings in Windows 11
 www.elevenforum.com
www.elevenforum.com
You may get notifications for tips and suggestions when using Windows by default.
1 For how to disable Get tips and suggestions when using Windows, see:
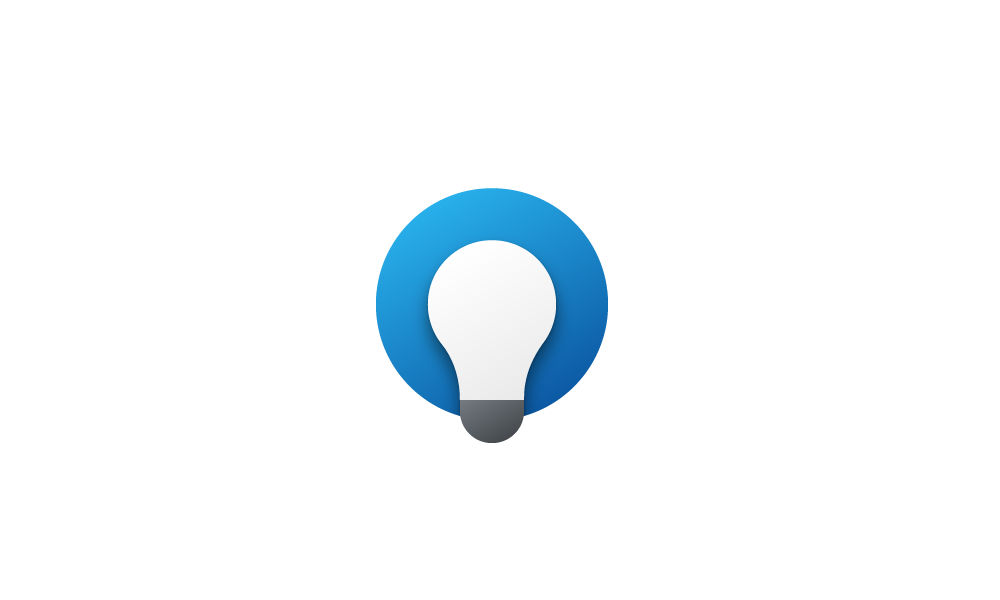
Enable or Disable Tips and Suggestions Notifications in Windows 11
 www.elevenforum.com
www.elevenforum.com
The Let's finish setting up your device screen may occasionally show when you sign in to suggest ways to get the most out of Windows and finish setting up this device.
1 For how to disable Suggest ways to get the most out of Windows and finish setting up this device, see:
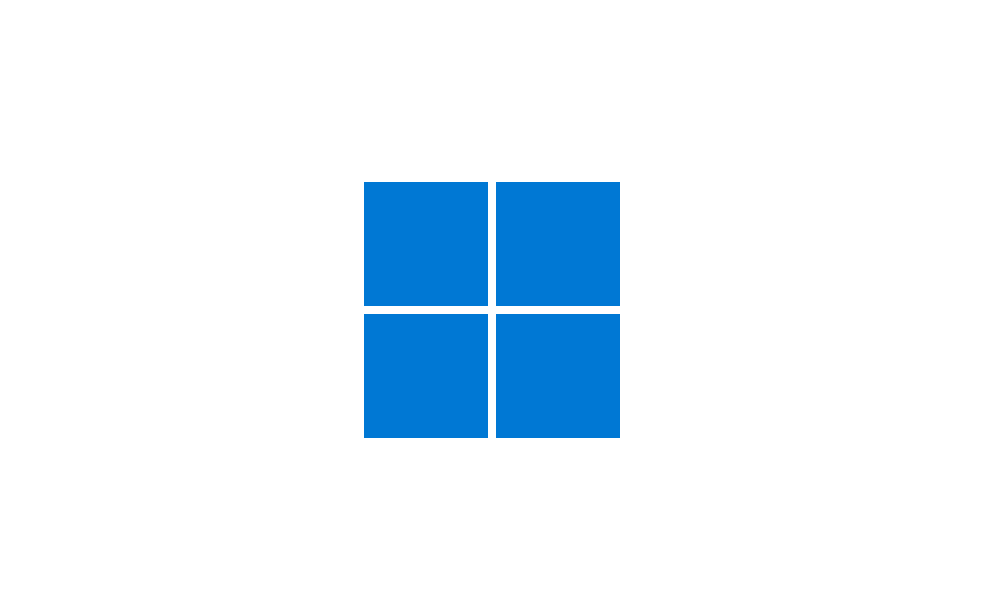
Enable or Disable Let's finish setting up your device in Windows 11
 www.elevenforum.com
www.elevenforum.com
The Windows welcome experience will show after updates and occasionally when you sign in to highlight what's new and suggested.
1 For how to disable Show me the Windows welcome experience after updates and occasionally when I sign in to highlight what's new and suggested, see:
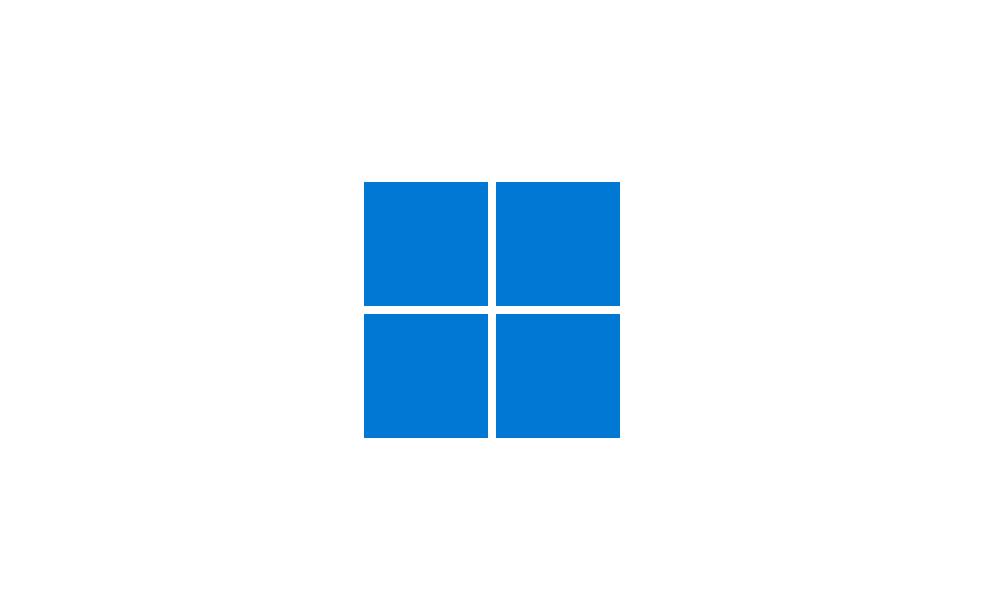
Enable or Disable Windows Welcome Experience in Windows 11
 www.elevenforum.com
www.elevenforum.com
Windows generates a unique advertising ID for each user on a device, which app developers and advertising networks can then use for their own purposes, including providing more relevant advertising in apps. When the advertising ID is enabled, apps can access and use it in much the same way that websites can access and use a unique identifier stored in a cookie. Thus, app developers (and the advertising networks they work with) can associate personal data they collect about you with your advertising ID and use that personal data to provide more relevant advertising and other personalized experiences across their apps.
Turning the advertising ID off will not reduce the number of ads you see, but it may mean that ads are less interesting and relevant to you. Turning it back on will reset the advertising ID.
1 For how to disable Let apps show me personalized ads by using my advertising ID, see:
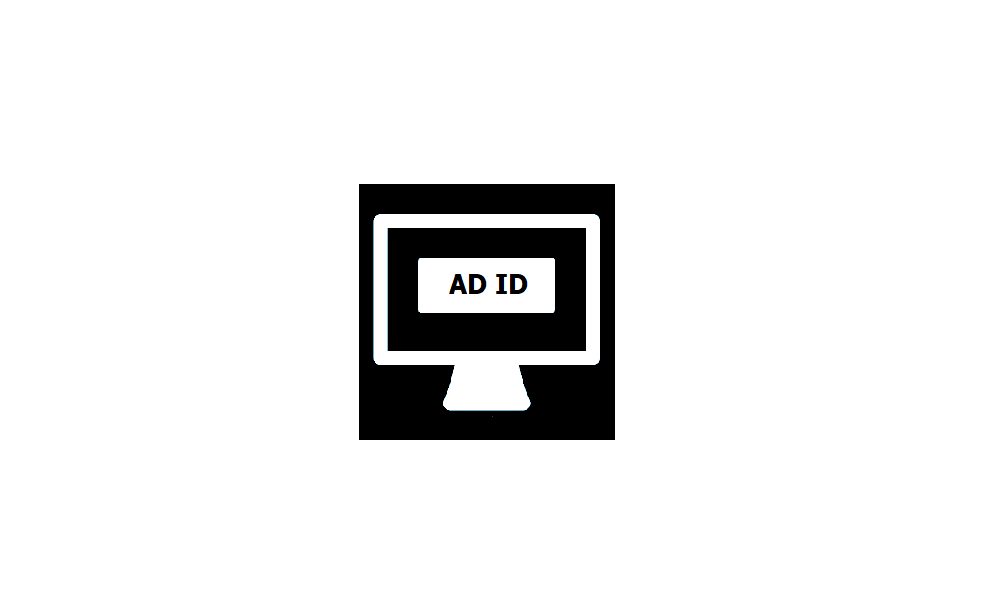
Enable or Disable Advertising ID for Personalized Ads in Apps in Windows 11
 www.elevenforum.com
www.elevenforum.com
Tailored experiences uses your Windows diagnostic data to offer you personalized tips, ads, and recommendations to enhance Microsoft experiences.
Tailored experiences include suggestions on how to customize and optimize Windows, as well as ads and recommendations for Microsoft and third-party products and services, features, apps, and hardware for your Windows experiences.
1 For how to disable Tailored experiences, see:
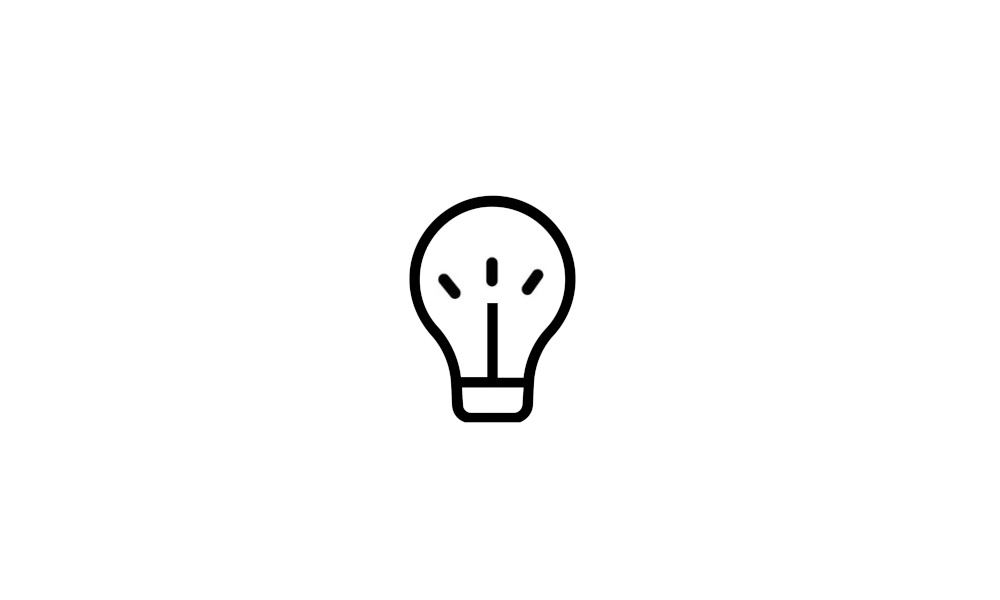
Enable or Disable Tailored Experiences in Windows 11
 www.elevenforum.com
www.elevenforum.com
Starting with Windows 11 build 22635.3495 (Beta), Microsoft is now trying out recommendations to help you discover great apps from the Microsoft Store under Recommended on the Start menu. This will appear only for Windows Insiders in the Beta Channel in the U.S. and will not apply to commercial devices (devices managed by organizations).

1 For how to turn off Show recommendations for tips, shortcuts, new apps, and more on Start Menu, see:
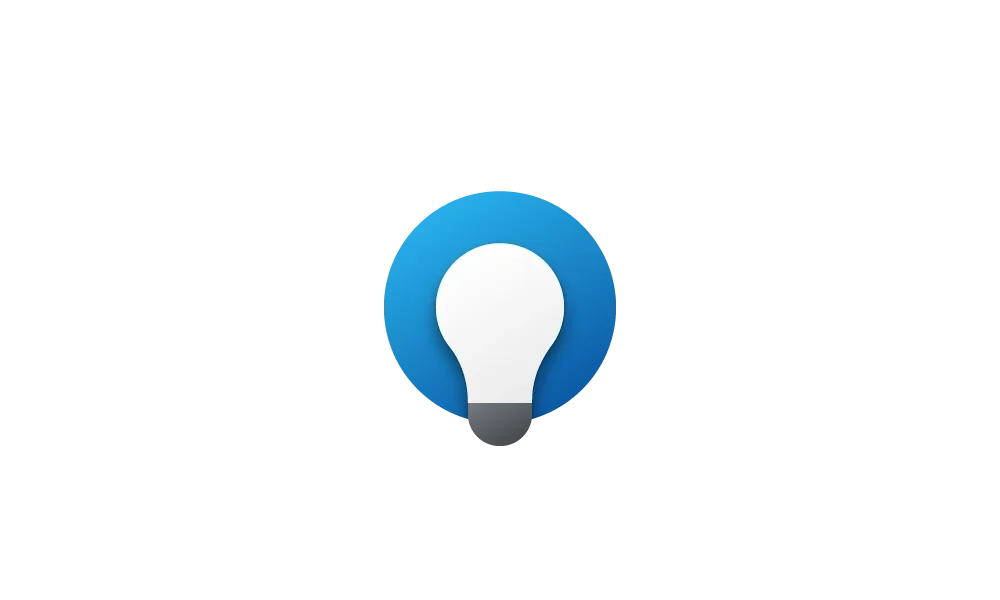
Enable or Disable Recommended Tips, Shortcuts, New Apps, and more on Start Menu in Windows 11
 www.elevenforum.com
www.elevenforum.com
1 For how to disable Show account-related notifications for your Microsoft account on Start Menu, see:
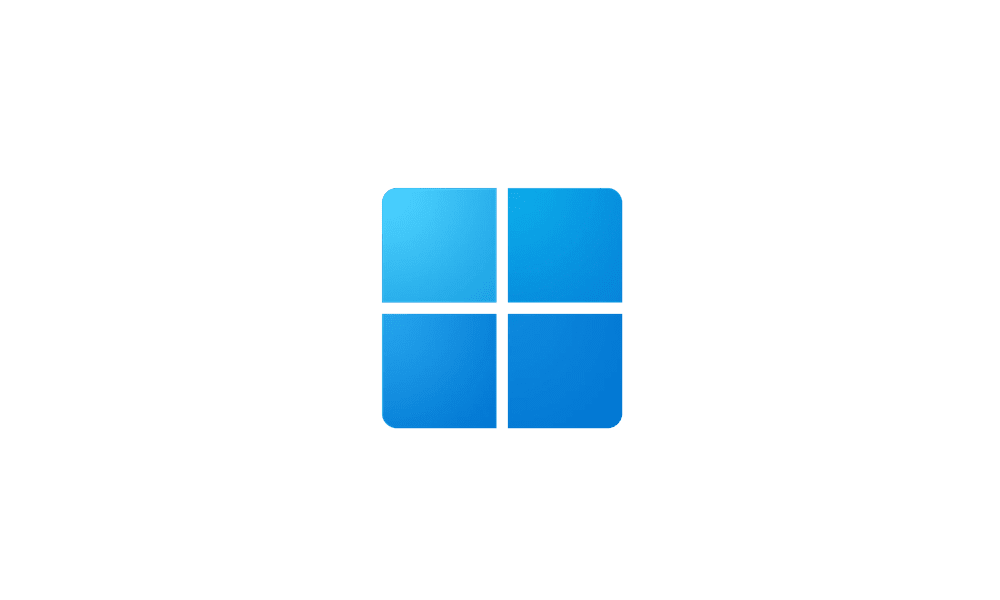
Enable or Disable Notification Badging for Microsoft Accounts on Start menu in Windows 11
 www.elevenforum.com
www.elevenforum.com
1 Do step 2 (enable) or step 3 (disable) below for what you would like to do.
This is the default setting
(Contents of REG file for reference)
Windows Registry Editor Version 5.00
; Sync provider notifications in File Explorer
[HKEY_CURRENT_USER\SOFTWARE\Microsoft\Windows\CurrentVersion\Explorer\Advanced]
"ShowSyncProviderNotifications"=dword:00000001
; Get fun facts, tips, tricks, and more on your lock screen
[HKEY_CURRENT_USER\Software\Microsoft\Windows\CurrentVersion\ContentDeliveryManager]
"RotatingLockScreenOverlayEnabled"=dword:00000001
"SubscribedContent-338387Enabled"=dword:00000001
; Show suggested content in Settings app
[HKEY_CURRENT_USER\Software\Microsoft\Windows\CurrentVersion\ContentDeliveryManager]
"SubscribedContent-338393Enabled"=dword:00000001
"SubscribedContent-353694Enabled"=dword:00000001
"SubscribedContent-353696Enabled"=dword:00000001
; Get tips and suggestions when using Windows
[HKEY_CURRENT_USER\SOFTWARE\Microsoft\Windows\CurrentVersion\ContentDeliveryManager]
"SubscribedContent-338389Enabled"=dword:00000001
; Suggest ways to get the most out of Windows and finish setting up this device
[HKEY_CURRENT_USER\Software\Microsoft\Windows\CurrentVersion\UserProfileEngagement]
"ScoobeSystemSettingEnabled"=dword:00000001
; Show me the Windows welcome experience after updates and occasionally when I sign in to highlight what's new and suggested
[HKEY_CURRENT_USER\Software\Microsoft\Windows\CurrentVersion\ContentDeliveryManager]
"SubscribedContent-310093Enabled"=dword:00000001
; Let apps show me personalized ads by using my advertising ID
[HKEY_CURRENT_USER\Software\Microsoft\Windows\CurrentVersion\AdvertisingInfo]
"Enabled"=dword:00000001
; Tailored experiences
[HKEY_CURRENT_USER\Software\Microsoft\Windows\CurrentVersion\Privacy]
"TailoredExperiencesWithDiagnosticDataEnabled"=dword:00000001
; "Show recommendations for tips, shortcuts, new apps, and more" on Start Menu
[HKEY_CURRENT_USER\Software\Microsoft\Windows\CurrentVersion\Explorer\Advanced]
"Start_IrisRecommendations"=dword:00000001
; Show Microsoft account-related notifications on Start Menu
[HKEY_CURRENT_USER\Software\Microsoft\Windows\CurrentVersion\Explorer\Advanced]
"Start_AccountNotifications"=dword:00000001(Contents of REG file for reference)
Windows Registry Editor Version 5.00
; Sync provider notifications in File Explorer
[HKEY_CURRENT_USER\SOFTWARE\Microsoft\Windows\CurrentVersion\Explorer\Advanced]
"ShowSyncProviderNotifications"=dword:00000000
; Get fun facts, tips, tricks, and more on your lock screen
[HKEY_CURRENT_USER\Software\Microsoft\Windows\CurrentVersion\ContentDeliveryManager]
"RotatingLockScreenOverlayEnabled"=dword:00000000
"SubscribedContent-338387Enabled"=dword:00000000
; Show suggested content in Settings app
[HKEY_CURRENT_USER\Software\Microsoft\Windows\CurrentVersion\ContentDeliveryManager]
"SubscribedContent-338393Enabled"=dword:00000000
"SubscribedContent-353694Enabled"=dword:00000000
"SubscribedContent-353696Enabled"=dword:00000000
; Get tips and suggestions when using Windows
[HKEY_CURRENT_USER\SOFTWARE\Microsoft\Windows\CurrentVersion\ContentDeliveryManager]
"SubscribedContent-338389Enabled"=dword:00000000
; Suggest ways to get the most out of Windows and finish setting up this device
[HKEY_CURRENT_USER\Software\Microsoft\Windows\CurrentVersion\UserProfileEngagement]
"ScoobeSystemSettingEnabled"=dword:00000000
; Show me the Windows welcome experience after updates and occasionally when I sign in to highlight what's new and suggested
[HKEY_CURRENT_USER\Software\Microsoft\Windows\CurrentVersion\ContentDeliveryManager]
"SubscribedContent-310093Enabled"=dword:00000000
; Let apps show me personalized ads by using my advertising ID
[HKEY_CURRENT_USER\Software\Microsoft\Windows\CurrentVersion\AdvertisingInfo]
"Enabled"=dword:00000000
; Tailored experiences
[HKEY_CURRENT_USER\Software\Microsoft\Windows\CurrentVersion\Privacy]
"TailoredExperiencesWithDiagnosticDataEnabled"=dword:00000000
; "Show recommendations for tips, shortcuts, new apps, and more" on Start Menu
[HKEY_CURRENT_USER\Software\Microsoft\Windows\CurrentVersion\Explorer\Advanced]
"Start_IrisRecommendations"=dword:00000000
; Show Microsoft account-related notifications on Start Menu
[HKEY_CURRENT_USER\Software\Microsoft\Windows\CurrentVersion\Explorer\Advanced]
"Start_AccountNotifications"=dword:000000004 Save the REG file to your desktop.
5 Double click/tap on the downloaded REG file to merge it.
6 When prompted, click/tap on Run, Yes (UAC), Yes, and OK to approve the merge.
7 You can now delete the downloaded REG file if you like.
That's it,
Shawn Brink