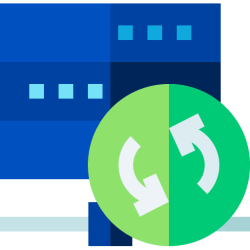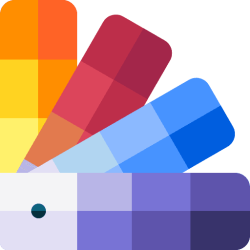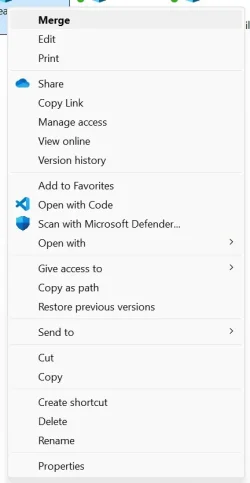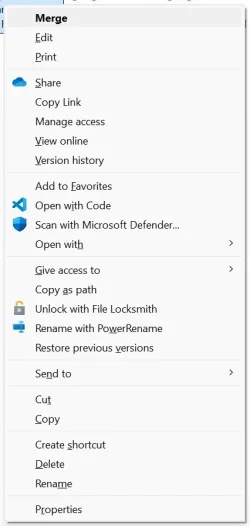This tutorial will show you how to enable or disable having to click on "Show more options" to see the full context menu for your account or all users in Windows 11.
When you right click on an item in Windows 11, you will see a new modern condensed context menu with Show more options (Shift+F10) at the bottom you have to click on to see all available options.
Reference:
File Explorer in Windows - Microsoft Support
Find and open File Explorer in Windows, and customize Quick access by pinning and removing files and folders.
If you use the context menu a lot, then you will most likely find having to click on Show more options annoying anytime you need more options.
Pressing the Shift + F10 keys while having something selected will open the "Show more options" context menu for that item.
Starting with Windows 11 build 22572, you can now also press Shift + right click in File Explorer and the Desktop to be the same as click/tap on the “Show more options” context menu item.
Starting with Windows 11 build 26058 (Canary and Dev), to make it easier to use the File Explorer context menu, labels have been added to previously unlabeled actions such as cut, copy, paste, rename, share, and delete.
If you like, you can disable this condensed Show more options context menu to always have it open too see the full context menu again when you right click on an item.
Contents
- Option One: Enable or Disable "Show more options" context menu for Current User using REG file
- Option Two: Enable or Disable "Show more options" context menu for Current User using Command
- Option Three: Enable or Disable "Show more options" context menu for All Users in Registry Editor
EXAMPLE: "Show more options" context menu enabled and disabled
1 Do step 2 (enable) or step 3 (disable) below for what you would like to do.
2 Enable "Show more options" context menu for Current User
This is the default setting.
A) Click/tap on the Download button below to download the file below, and go to step 4 below.
Enable_Show_more_options_context_menu.reg
Download
(Contents of REG file for reference)
Code:
Windows Registry Editor Version 5.00
[-HKEY_CURRENT_USER\Software\Classes\CLSID\{86ca1aa0-34aa-4e8b-a509-50c905bae2a2}]3 Disable "Show more options" context menu for Current User
A) Click/tap on the Download button below to download the file below, and go to step 4 below.
Disable_Show_more_options_context_menu.reg
Download
(Contents of REG file for reference)
Code:
Windows Registry Editor Version 5.00
[HKEY_CURRENT_USER\Software\Classes\CLSID\{86ca1aa0-34aa-4e8b-a509-50c905bae2a2}\InprocServer32]
@=""4 Save the .reg file to your desktop.
5 Double click/tap on the downloaded .reg file to merge it.
6 When prompted, click/tap on Run, Yes (UAC), Yes, and OK to approve the merge.
7 You may need to either restart the explorer process, sign out and sign in, or restart the computer to apply.
8 You can now delete the downloaded .reg file if you like.
1 Open Windows Terminal, and select Windows PowerShell or Command Prompt.
2 Copy and paste the command below you want into Windows Terminal, and press Enter.
(Disable)
reg add "HKCU\Software\Classes\CLSID\{86ca1aa0-34aa-4e8b-a509-50c905bae2a2}\InprocServer32" /f /veOR
(Enable)
reg delete "HKCU\Software\Classes\CLSID\{86ca1aa0-34aa-4e8b-a509-50c905bae2a2}" /f3 Close Windows Terminal.
4 You may need to either restart the explorer process, sign out and sign in, or restart the computer to apply.
You must be signed in as an administrator to use this option.
1 Open Registry Editor (regedit.exe).
2 Navigate to the key below in the left pane of Registry Editor. (see screenshot below)
HKEY_LOCAL_MACHINE\SOFTWARE\Classes\CLSID\{86ca1aa0-34aa-4e8b-a509-50c905bae2a2}
3 If you have not already, you will need to first change the owner of the {86ca1aa0-34aa-4e8b-a509-50c905bae2a2} registry key in the left pane to be the Administrators group, check the Replace owner on subcontainers and objects box, and click/tap on OK. (see screenshot below)

Change Owner of File, Folder, Drive, or Registry Key in Windows 10
How to Change Owner of File, Folder, Drive, or Registry Key in Windows 10 and Windows 11
4 If you have not already, you will need to second set permissions of the {86ca1aa0-34aa-4e8b-a509-50c905bae2a2} registry key in the left pane to "Allow" the Administrators group "Full control". (see screenshot below)

Change Permissions of Objects for Users and Groups in Windows 10
Change Permissions of File, Folder, Drive, or Registry Key for Users and Groups in Windows 10
5 You can now close Registry Editor.
6 Do step 7 (enable) or step 8 (disable) below for what you would like to do.
7 Enable "Show more options" context menu for All Users
This is the default setting to allow using Option One and Option Two.
A) Click/tap on the Download button below to download the file below, and go to step 9 below.
Enable_Show_more_options_context_menu.reg
Download
(Contents of REG file for reference)
Code:
Windows Registry Editor Version 5.00
[HKEY_LOCAL_MACHINE\SOFTWARE\Classes\CLSID\{86ca1aa0-34aa-4e8b-a509-50c905bae2a2}]
@="File Explorer Context Menu"
[HKEY_LOCAL_MACHINE\SOFTWARE\Classes\CLSID\{86ca1aa0-34aa-4e8b-a509-50c905bae2a2}\InProcServer32]
@="C:\\Windows\\System32\\Windows.UI.FileExplorer.dll"
"ThreadingModel"="Apartment"8 Disable "Show more options" context menu for All Users
This will override Option One and Option Two.
A) Click/tap on the Download button below to download the file below, and go to step 9 below.
Disable_Show_more_options_context_menu.reg
Download
(Contents of REG file for reference)
Code:
Windows Registry Editor Version 5.00
[HKEY_LOCAL_MACHINE\SOFTWARE\Classes\CLSID\{86ca1aa0-34aa-4e8b-a509-50c905bae2a2}]
@="File Explorer Context Menu"
[-HKEY_LOCAL_MACHINE\SOFTWARE\Classes\CLSID\{86ca1aa0-34aa-4e8b-a509-50c905bae2a2}\InProcServer32]
[HKEY_LOCAL_MACHINE\SOFTWARE\Classes\CLSID\{86ca1aa0-34aa-4e8b-a509-50c905bae2a2}\InProcServer32]
@=""9 Save the .reg file to your desktop.
10 Double click/tap on the downloaded .reg file to merge it.
11 When prompted, click/tap on Run, Yes (UAC), Yes, and OK to approve the merge.
12 You may need to either restart the explorer process, sign out and sign in, or restart the computer to apply.
13 You can now delete the downloaded .reg file if you like.
That's it,
Shawn Brink
Attachments
Last edited: