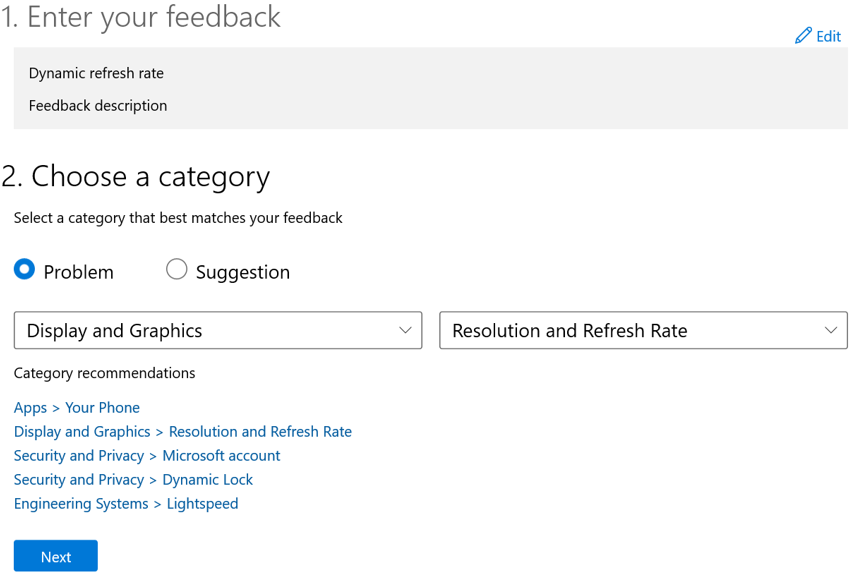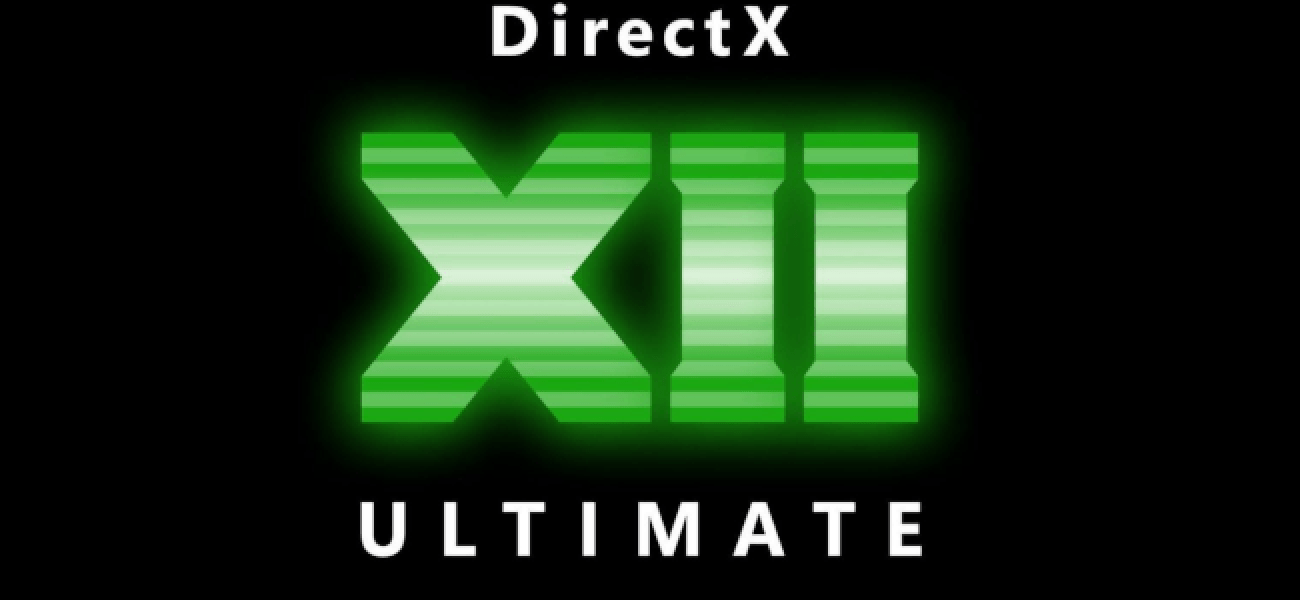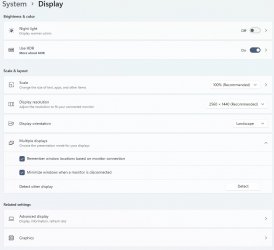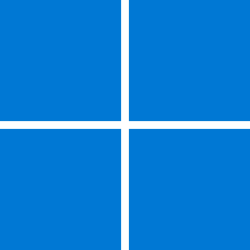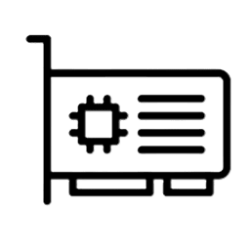If you’ve been following laptop trends, you might have noticed that more and more devices are being released with displays that have a high refresh rate. A higher refresh rate means that motion on the screen feels smoother—for example, inking and touch feel immediate and smooth. However, this will also reduce battery life. If you’re using a laptop and want to save battery power, you can lower the refresh rate, but it might reduce the quality of your overall experience.
It’s a tough choice you would normally need to make, but not anymore. With Dynamic refresh rate (DRR), you get the best of both worlds—a more natural and responsive inking experience along with smoother scrolling, all while minimizing battery usage.
What is Dynamic refresh rate?
Dynamic refresh rate is a new feature that can be found in Windows Insider builds (Dev channel) on supported devices. Like the name suggests, DRR lets your device set the refresh rate dynamically. This means that Windows 11 will seamlessly switch between a lower refresh rate and a higher refresh rate based on what you’re doing on your PC. This helps to balance performance and power consumption. For example, with a Dynamic (60 Hz or 120 Hz) mode, your display will refresh at 60 Hz for everyday productivity tasks, such as email, writing a document, and so forth to conserve battery life. It will then seamlessly switch to 120 Hz for tasks such as inking and scrolling, to provide a smoother and more responsive experience.
We’ll be rolling out support for this feature in more apps over time. Currently, these are the apps that support it:
Note: All your existing games will continue to run and perform like they always have because DRR does not apply to games.
- Smoother inking: Microsoft Office, Microsoft Edge, Microsoft Whiteboard, Microsoft Photos, Snip & Sketch, Drawboard PDF, Microsoft Sticky Notes, Adobe Acrobat, Adobe Illustrator, Microsoft To Do, Inkodo
- Smoother scrolling: Microsoft Office
How to use Dynamic refresh rate
To try out Dynamic refresh rate, you’ll need to:
Supported hardware
- Have supported hardware.
- Join the Windows Insider Program (Dev Channel).
To use DRR, you’ll need a laptop with a display that supports Variable refresh rate (VRR) and a refresh rate of at least 120 Hz.
Additionally, DRR requires a graphics driver (WDDM 3.0) that supports it (available through Windows Update). We’re working with our graphics display partners to bring updated graphics drivers that support DRR to the Windows Insiders Program. Therefore, some people might need to wait a little longer to use DRR.
To quickly find the display adapter driver version and model that’s installed on your laptop, select the Start button, type dxdiag, and then select it. Select the Display tab. In the Drivers box, look at the version number next to Version and the driver model next to Driver Model.
Join the Windows Insider Program
DRR is only available in the Windows Insider Program (WIP) Dev Channel. If you haven’t joined the Windows Insiders Program yet, open Settings, then select Windows Update > Windows Insider Program to join. For more info, visit the Windows Insider Program website.
Choose a Dynamic refresh rate
To select a Dynamic refresh rate
- Open Settings, then select System > Display > Advanced display.
- For Choose a refresh rate, select a refresh rate that has Dynamic in the name.
How to provide feedback
We’d like to get your feedback for DRR. If you have feedback, please submit it through the Feedback Hub app. When you provide feedback, select the category Display and Graphics, subcategory Resolution and Refresh Rate, and make sure to include the words Dynamic Refresh Rate or DRR in the title or description so that we can find it quickly.
FAQ
1. What is refresh rate?
The refresh rate of a display is the number of times per second that the image refreshes on the screen. For example, a 60 Hz display will update the screen 60 times per second. Overall, the refresh rate determines how smoothly motion appears on your screen. For example, if you’re playing a game that has a lot of fast-moving action, a higher refresh rate can help improve your overall gaming experience to keep up with the action. A higher refresh can also help you get a better experience with smoother motion when you’re browsing the web or using a digital pen to write or draw.
2. How can I confirm that I am getting smoother scrolling and inking in Microsoft Office?
Microsoft Office on Windows 11 should support both smoother scrolling and inking. To check support, go to Options > Experiment. Under Flight Assignments and Overrides, verify Interaction Tracker (Microsoft.Office.AirSpace.InteractionTracker4Support) is set to true. If it is set to false, in that same window, under Impersonation, for Audience select Insiders.
3. How can I determine if my laptop supports VRR?
Open Settings, and then select System > Display > Graphics > Default graphics settings. Look for a section named Variable refresh rate. If this section doesn’t appear on this page, it means your laptop doesn’t support VRR.
4. How do I know the refresh rate of my display?
Open Settings, then select System > Display > Advanced display. For Choose a refresh rate, select the drop-down box to see all the supported refresh rates.
5. Can I use DRR on my external display?
No, DRR is only available on laptops.
6. Will smooth inking work with any pen?
When using a compatible pen on Windows, with DRR you can get the smoothest and fastest ink.
Ana Marta Carvalho
Program Manager, Graphics
Source: Dynamic refresh rate – Get the best of both worlds

Enable or Disable Dynamic Refresh Rate (DRR) in Windows 11
This tutorial will show you how to enable or disable Dynamic Refresh Rate (DRR) for a display for all users in Windows 11. The refresh rate is the number of frames per second your monitor can display. Hertz frequency is used as the measurement at which the screen is redrawn. Dynamic refresh...
 www.elevenforum.com
www.elevenforum.com
Last edited: