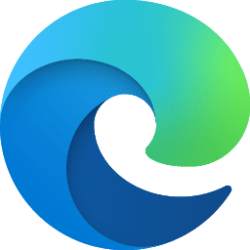This tutorial will show you how to enable or disable app launch tracking for your account, all users, or specific users in Windows 11.
App launch tracking allows Windows to personalize your Start menu based on the apps that you launch. This allows you to quickly have access to your list of most-used apps both in the Start menu and when you search your device.
Reference:
General privacy settings in Windows - Microsoft Support
Turning off or disabling app launch tracking will disable Show most used apps on Start menu > All apps.
Turing off or disabling app launch tracking will also clear and disable the AutoSuggest history for apps in the drop down list of Run (Win+R) and File Explorer (Win+E) address bar. This does not affect file, folder, drive, network, and URL paths in AutoSuggest.
- Option One: Turn On or Off App Launch Tracking for Current User in Settings
- Option Two: Turn On or Off App Launch Tracking for Current User using REG file
- Option Three: Enable or Disable App Launch Tracking for All or Specific Users in Local Group Policy Editor
- Option Four: Enable or Disable App Launch Tracking for All Users using REG file
1 Open Settings (Win+I).
2 Click/tap on Privacy & security on the left side, and click/tap on General on the right side. (see screenshot below)
3 Turn On (default) or Off Let Windows improve Start and search results by tracking app launches for what you want on the right side. (see screenshot below)
4 You can now close Settings if you like.
1 Do step 2 (on) or step 3 (off) below for what you want.
This is the default setting.
(Contents of REG file for reference)
Windows Registry Editor Version 5.00
[HKEY_CURRENT_USER\Software\Microsoft\Windows\CurrentVersion\Explorer\Advanced]
"Start_TrackProgs"=dword:00000001(Contents of REG file for reference)
Windows Registry Editor Version 5.00
[HKEY_CURRENT_USER\Software\Microsoft\Windows\CurrentVersion\Explorer\Advanced]
"Start_TrackProgs"=dword:000000004 Save the .reg file to your desktop.
5 Double click/tap on the downloaded .reg file to merge it.
6 When prompted, click/tap on Run, Yes (UAC), Yes, and OK to approve the merge.
7 You can now delete the downloaded .reg file if you like.
Enable or Disable App Launch Tracking for All or Specific Users in Local Group Policy Editor
You must be signed in as an administrator to use this option.
The Local Group Policy Editor is only available in the Windows 11 Pro, Enterprise, and Education editions.
All editions can use Option Four to configure the same policy.
1 Open the all users, specific users or groups, or all users except administrators Local Group Policy Editor for how you want this policy applied.
2 Navigate to the policy location below in the left pane of the Local Group Policy Editor. (see screenshot below)
3 In the right pane of Edge UI, double click/tap on the Turn off tracking of app usage policy to edit it. (see screenshot above)
4 Do step 5 (enable) or step 6 (disable) below for what you would like to do.
This is the default setting to allow using Option One and Option Two.
This will disable (gray out) and prevent using Option One and Option Two.
7 You can now close the Local Group Policy Editor if you like.
You must be signed in as an administrator to use this option.
1 Do step 2 (enable) or step 3 (disable) below for what you would like to do.
This is the default setting to allow using Option One and Option Two.
(Contents of REG file for reference)
Windows Registry Editor Version 5.00
[HKEY_CURRENT_USER\Software\Policies\Microsoft\Windows\EdgeUI]
"DisableMFUTracking"=-
[HKEY_LOCAL_MACHINE\SOFTWARE\Policies\Microsoft\Windows\EdgeUI]
"DisableMFUTracking"=-This will disable (gray out) and prevent using Option One and Option Two.
(Contents of REG file for reference)
Windows Registry Editor Version 5.00
[HKEY_CURRENT_USER\Software\Policies\Microsoft\Windows\EdgeUI]
"DisableMFUTracking"=dword:00000001
[HKEY_LOCAL_MACHINE\SOFTWARE\Policies\Microsoft\Windows\EdgeUI]
"DisableMFUTracking"=dword:000000014 Save the REG file to your desktop.
5 Double click/tap on the downloaded REG file to merge it.
6 When prompted, click/tap on Run, Yes (UAC), Yes, and OK to approve the merge.
7 You can now delete the downloaded REG file if you like.
That's it,
Shawn Brink