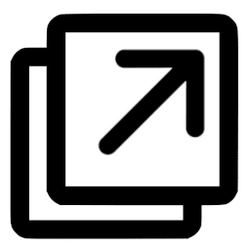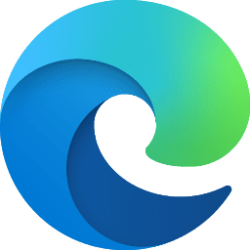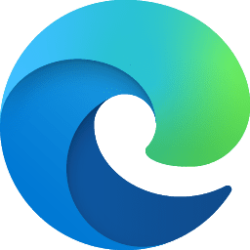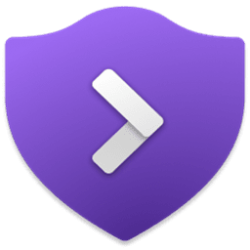This tutorial will show you how to enable or disable Apps for Websites for your account or all users in Windows 11.
Apps for Websites is a feature that uses web-to-app linking to associates an app with a website so that when someone opens a link to a website, the app is launched instead of opening the browser. If the app is not installed, the website opens in the browser as usual.
Users can turn off apps for websites, preventing websites that are registered with their associated app from directly launching the app instead of opening in the browser.
You can also disable web-to-app linking to disable Apps for Websites for all users on the computer.
References:

Enable apps for websites using app URI handlers - UWP applications
Drive user engagement with your app by supporting the Apps for Websites feature.
docs.microsoft.com

Manage connections from Windows 10 and Windows 11 Server/Enterprise editions operating system components to Microsoft services - Windows Privacy
Learn how to minimize connections from Windows to Microsoft services, and configure particular privacy settings related to these connections.
docs.microsoft.com
Contents
- Option One: Turn On or Off Apps for Websites for Current User in Settings
- Option Two: Turn On or Off Apps for Websites for Current User in Registry Editor
- Option Three: Enable or Disable Apps for Websites for All Users in Local Group Policy Editor
- Option Four: Enable or Disable Apps for Websites for All Users using REG file
1 Open Settings (Win+I).
2 Click/tap on Apps on the left side, and click/tap on Apps for websites on the right side. (see screenshot below)
3 Turn On (default) or Off available website links for what you want. (see screenshot below)
4 You can now close Settings if you like.
1 Open Registry Editor (regedit.exe).
2 Navigate to the key below in the left pane of Registry Editor. (see screenshot below)
Each subkey of the AppUrlAssociations key represents a website link shown in Settings in Option One.
A website link will not show as a subkey unless the link has been toggled off and on in Settings first.
HKEY_CURRENT_USER\SOFTWARE\Microsoft\Windows\Shell\Associations\AppUrlAssociations
3 Expand a website link (subkey) under the AppUrlAssociations key you want to turn on or off until you see the UserChoice subkey under it. (see screenshot under step 4)
4 Click/tap on the UserChoice subkey to open it, and double click/tap on the Enabled DWORD in the right pane of the the UserChoice subkey to modify it. (see screenshot below)
5 Type 0 (off) or 1 (on - default) for what you want, and click/tap on OK. (see screenshot below)
6 When finished, you can close Registry Editor if you like.
You must be signed in as an administrator to use this option.
The Local Group Policy Editor is only available in the Windows 11 Pro, Enterprise, and Education editions.
All editions can use Option Four to configure the same policy.
1 Open Local Group Policy Editor (gpedit.msc).
2 Navigate to the policy location below in the left pane of the Local Group Policy Editor. (see screenshot below)
Computer Configuration > Administrative Templates > System > Group Policy
3 In the right pane of Group Policy in the Local Group Policy Editor, double click/tap on the Configure web-to-app linking with app URL handlers policy to edit it. (see screenshot above)
4 Do step 5 (enable) or step 6 (disable) below for what you want.
5 Enable Apps for Websites for All Users
This is the default setting.
A) Select (dot) Not Configured. (see screenshot below)
B) Click/tap on OK, and go to step 7.
6 Disable Apps for Websites for All Users
A) Select (dot) Disabled. (see screenshot below)
B) Click/tap on OK, and go to step 7.
7 Close the Local Group Policy Editor.
8 Restart the computer to apply.
You must be signed in as an administrator to use this option.
1 Do step 2 (enable) or step 3 (disable) below for what you want.
2 Enable Apps for Websites for All Users
This is the default setting.
A) Click/tap on the Download button below to download the file below, and go to step 4 below.
Enable_Apps_for_Websites_for_all_users.reg
(Contents of REG file for reference)
Code:
Windows Registry Editor Version 5.00
[HKEY_LOCAL_MACHINE\SOFTWARE\Policies\Microsoft\Windows\System]
"EnableAppUriHandlers"=-3 Disable Apps for Websites for All Users
A) Click/tap on the Download button below to download the file below, and go to step 4 below.
Disable_Apps_for_Websites_for_all_users.reg
(Contents of REG file for reference)
Code:
Windows Registry Editor Version 5.00
[HKEY_LOCAL_MACHINE\SOFTWARE\Policies\Microsoft\Windows\System]
"EnableAppUriHandlers"=dword:000000004 Save the REG file to your desktop.
5 Double click/tap on the downloaded REG file to merge it.
6 When prompted, click/tap on Run, Yes (UAC), Yes, and OK to approve the merge.
7 Restart the computer to apply.
8 You can now delete the downloaded REG file if you like.
That's it,
Shawn Brink
Attachments
Last edited: