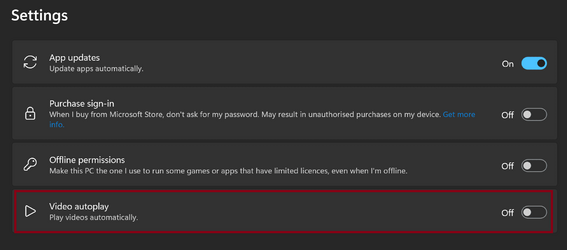This tutorial will show you how to enable or disable the automatic download and install of available app updates in the Microsoft Store for all users in Windows 10 and Windows 11.
Microsoft redesigned the Microsoft Store app from the ground up in Windows 11, making space for more content, keeping the user experience simple and responsive. It will help you discover and install the best apps, games, movies and even special offers – like unique movie discounts for Xbox Game Pass members. All the content in the Microsoft Store is tested for security, family safety and device compatibility.
The Microsoft Store app will update installed apps automatically by default.
You can disable automatically downloading and installing app updates in the Microsoft Store to only manually get updates instead.
Contents
- Option One: Turn On or Off Automatically Update Apps in Microsoft Store in Microsoft Store Settings
- Option Two: Turn On or Off Automatically Update Apps in Microsoft Store using REG file
- Option Three: Enable or Disable Automatically Update Apps in Microsoft Store in Local Group Policy Editor
- Option Four: Enable or Disable Automatically Update Apps in Microsoft Store using REG file
1 Open the Microsoft Store app.
2 Click/tap on the user Profile button, and click/tap on Settings. (see screenshot below)
3 Turn On (default) or Off App updates for what you want. (see screenshot below)
4 You can now close the Microsoft Store app if you like.
You must be signed in as an administrator to use this option.
This changes the same setting in Option One.
1 Do step 2 (on) or step 3 (off ) below for what you want.
2. Turn On Automatically Update Apps in Microsoft Store
This is the default setting.
A) Click/tap on the Download button below to download the file below, and go to step 4 below.
Turn_ON_automatically_update_apps_in_Microsoft_Store.reg
Download
(Contents of REG file for reference)
Code:
Windows Registry Editor Version 5.00
[HKEY_LOCAL_MACHINE\SOFTWARE\Microsoft\Windows\CurrentVersion\WindowsStore\WindowsUpdate]
"AutoDownload"=dword:00000004 3. Turn Off Automatically Update Apps in Microsoft Store
A) Click/tap on the Download button below to download the file below, and go to step 4 below.
Turn_OFF_automatically_update_apps_in_Microsoft_Store.reg
Download
(Contents of REG file for reference)
Code:
Windows Registry Editor Version 5.00
[HKEY_LOCAL_MACHINE\SOFTWARE\Microsoft\Windows\CurrentVersion\WindowsStore\WindowsUpdate]
"AutoDownload"=dword:000000024 Save the REG file to your desktop.
5 Double click/tap on the downloaded REG file to merge it.
6 When prompted, click/tap on Run, Yes (UAC), Yes, and OK to approve the merge.
7 If the Microsoft Store app is currently open, then close and reopen it to apply.
8 You can now delete the downloaded REG file if you like.
Enable or Disable Automatically Update Apps in Microsoft Store in Local Group Policy Editor
You must be signed in as an administrator to use this option.
The Local Group Policy Editor is only available in the Windows 10/11 Pro, Enterprise, and Education editions.
All editions can use Option Three to configure the same policy.
1 Open the Local Group Policy Editor (gpedit.msc).
2 Navigate to the location below in the left pane of Local Group Policy Editor. (see screenshot below)
Computer Configuration > Administrative Templates > Windows Components > Store
3 In the right pane of Store, double click/tap on the Turn off Automatic Download and Install of updates policy to edit it. (see screenshot above)
4 Do step 5 (enable), step 6 (disable), or step 7 (default) below for what you want.
5 Always Enable Automatically Update Apps in Microsoft Store
This will override Option One and Option Two.
A) Select (dot) Disabled. (see screenshot below)
B) Click/tap on OK, and go to step 8.
6 Disable Automatically Update Apps in Microsoft Store
This will override Option One.
A) Select (dot) Enabled. (see screenshot below)
B) Click/tap on OK, and go to step 8.
7 Default User Choice to Automatically Update Apps in Microsoft Store
This is the default setting to allow using Option One and Option Two.
A) Select (dot) Not Configured. (see screenshot below)
B) Click/tap on OK, and go to step 8.
8 You can now close the Local Group Policy Editor if you like.
You must be signed in as an administrator to use this option.
1 Do step 2 (enable), step 3 (disable), or step 4 (default) below for what you want.
2 Always Enable Automatically Update Apps in Microsoft Store
This will override Option One and Option Two.
A) Click/tap on the Download button below to download the .reg file below, and go to step 5 below.
Always_enable_automatically_update_apps_in_Microsoft_Store.reg
Download
(Contents of REG file for reference)
Code:
Windows Registry Editor Version 5.00
[HKEY_LOCAL_MACHINE\SOFTWARE\Policies\Microsoft\WindowsStore]
"AutoDownload"=dword:000000043 Disable Automatically Update Apps in Microsoft Store
This will override Option One and Option Two.
A) Click/tap on the Download button below to download the .reg file below, and go to step 5 below.
Always_disable_automatically_update_apps_in_Microsoft_Store.reg
Download
(Contents of REG file for reference)
Code:
Windows Registry Editor Version 5.00
[HKEY_LOCAL_MACHINE\SOFTWARE\Policies\Microsoft\WindowsStore]
"AutoDownload"=dword:000000024 Default User Choice to Automatically Update Apps in Microsoft Store
This is the default setting to allow using Option One and Option Two.
A) Click/tap on the Download button below to download the .reg file below, and go to step 5 below.
Default_user-choice_automatically_update_apps_in_Microsoft_Store.reg
Download
(Contents of REG file for reference)
Code:
Windows Registry Editor Version 5.00
[HKEY_LOCAL_MACHINE\SOFTWARE\Policies\Microsoft\WindowsStore]
"AutoDownload"=-5 Save the .reg file to your desktop.
6 Double click/tap on the downloaded .reg file to merge it.
7 When prompted, click/tap on Run, Yes (UAC), Yes, and OK to approve the merge.
8 You can delete the downloaded .reg file if you like.
That's it,
Shawn Brink
Attachments
-
Always_enable_automatically_update_apps_in_Microsoft_Store.reg640 bytes · Views: 421
-
Always_disable_automatically_update_apps_in_Microsoft_Store.reg636 bytes · Views: 408
-
Default_user-choice_automatically_update_apps_in_Microsoft_Store.reg610 bytes · Views: 291
-
Turn_OFF_automatically_update_apps_in_Microsoft_Store.reg694 bytes · Views: 704
-
Turn_ON_automatically_update_apps_in_Microsoft_Store.reg694 bytes · Views: 697
Last edited: