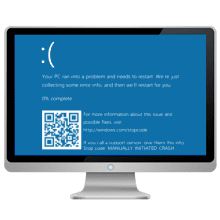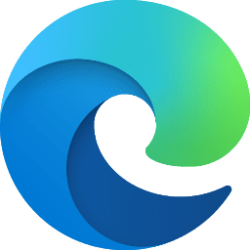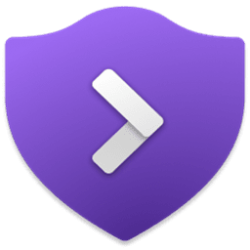This tutorial will show you how to enable or disable the ability to manually force a BSOD crash on Ctrl+Scroll Lock in a Hyper-V virtual machine on a Windows 10 and Windows 11 computer.
A BSOD (blue screen of death) error (also called a stop error) can occur if a problem causes your PC to shut down or restart unexpectedly (aka: crash). When you experience this type of error, you won’t be able to see things like the Start menu or the taskbar on the screen when your PC is turned on. Instead you might see a blue screen with a message that your PC ran into a problem and needs to restart.
Windows has a hidden feature that you can enable to be able to manually force a BSOD by holding down the rightmost Ctrl key, and press the Scroll Lock key twice while in a Hyper-V gen 1 or gen 2 virtual machine (guest OS)..
When used, the system calls KeBugCheck and issues bug check 0xE2 (MANUALLY_INITIATED_CRASH). Unless crash dumps have been disabled, a crash dump file is written at this point.
Reference:

Forcing a System Crash from the Keyboard - Windows drivers
Learn how to configure your settings to force a system crash from the PS/2, USB, and Hyper-V keyboard types.
docs.microsoft.com
You must be signed in as an administrator to enable or disable the BSOD crash on Ctrl+Scroll Lock feature.
EXAMPLE: BSOD
Here's How:
1 In the Hyper-V virtual machine, do step 2 (show) or step 3 (hide) below for what you would like to do.
2 Enable BSOD Crash on Ctrl+Scroll Lock in Hyper-V
A) Click/tap on the Download button below to download the file below, and go to step 4 below.
Enable_Hyper-V_BSOD_CrashOnCtrlScroll.reg
(Contents of REG file for reference)
Code:
Windows Registry Editor Version 5.00
[HKEY_LOCAL_MACHINE\SYSTEM\CurrentControlSet\Services\hyperkbd\Parameters]
"CrashOnCtrlScroll"=dword:000000013 Disable BSOD Crash on Ctrl+Scroll Lock in Hyper-V
This is the default setting.
A) Click/tap on the Download button below to download the file below, and go to step 4 below.
Disable_Hyper-V_BSOD_CrashOnCtrlScroll.reg
(Contents of REG file for reference)
Code:
Windows Registry Editor Version 5.00
[HKEY_LOCAL_MACHINE\SYSTEM\CurrentControlSet\Services\hyperkbd\Parameters]
"CrashOnCtrlScroll"=-4 Save the .reg file to your desktop.
5 Double click/tap on the downloaded .reg file to merge it.
6 When prompted, click/tap on Run, Yes (UAC), Yes, and OK to approve the merge.
7 Restart the computer in the Hyper-V virtual machine to apply.
8 You can now delete the downloaded .reg file if you like.
That's it,
Shawn Brink
Attachments
Last edited: