This tutorial will show you how to enable or disable the Control Panel and Settings for specific or all users in Windows 11.
Microsoft designed Settings to be beautiful, easy to use and inclusive of all your Microsoft experiences in Windows 11. Settings has left-handed navigation that persists between pages, and Microsoft has added breadcrumbs as you navigate deeper into Settings to help you know where you are and not lose your place. Settings pages are also all new, with new hero controls at the top that highlight key information and frequently used settings for you to adjust as you need. These new hero controls span across several category pages like System, Bluetooth & devices, Network & Internet, Personalization, Accounts, and Windows Update. Microsoft also have added expandable boxes for pages with a lot of settings.
You can also use Control Panel to change settings for Windows 11. These settings control nearly everything about how Windows looks and works, and you can use them to set up Windows so that it's just right for you.
The Control Panel is in the process of being deprecated in favor of the Settings app, which offers a more modern and streamlined experience.
While the Control Panel still exists for compatibility reasons and to provide access to some settings that have not yet migrated, you're encouraged to use the Settings app, whenever possible.
You must be signed in as and administrator to enable or disable the Control Panel and Settings.
If you try to open Settings or any Settings page while disabled, Settings will not open.
If you try to open the Control Panel or a Control Panel item while disabled, the error message below will appear.
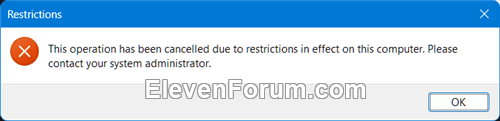
- Option One: Enable or Disable Control Panel and Settings for All or Specific Users in Local Group Policy Editor
- Option Two: Enable or Disable Control Panel and Settings for All Users using REG file
EXAMPLE: Settings and Control Panel
Enable or Disable Control Panel and Settings for All or Specific Users in Local Group Policy Editor
The Local Group Policy Editor is only available in the Windows 11 Pro, Enterprise, and Education editions.
All editions can use Option Two to configure the same policy.
1 Open the all users, specific users or groups, or all users except administrators Local Group Policy Editor for how you want this policy applied.
2 Navigate to the policy location below in the left pane of the Local Group Policy Editor. (see screenshot below)
3 In the right pane of Control Panel in the Local Group Policy Editor, double click/tap on the Prohibit access to Control Panel and PC settings policy to edit it. (see screenshot above)
4 Do step 5 (enable) or step 6 (disable) below for what you want.
This is the default setting.
7 You can now close the Local Group Policy Editor if you like.
1 Do step 2 (enable) or step 3 (disable) below for what you would like to do.
This is the default setting
(Contents of REG file for reference)
Windows Registry Editor Version 5.00
[HKEY_CURRENT_USER\Software\Microsoft\Windows\CurrentVersion\Policies\Explorer]
"NoControlPanel"=-
[HKEY_LOCAL_MACHINE\SOFTWARE\Microsoft\Windows\CurrentVersion\Policies\Explorer]
"NoControlPanel"=-(Contents of REG file for reference)
Windows Registry Editor Version 5.00
[HKEY_CURRENT_USER\Software\Microsoft\Windows\CurrentVersion\Policies\Explorer]
"NoControlPanel"=dword:00000001
[HKEY_LOCAL_MACHINE\SOFTWARE\Microsoft\Windows\CurrentVersion\Policies\Explorer]
"NoControlPanel"=dword:000000014 Save the REG file to your desktop.
5 Double click/tap on the downloaded REG file to merge it.
6 When prompted, click/tap on Run, Yes (UAC), Yes, and OK to approve the merge.
7 You can now delete the downloaded REG file if you like.
That's it,
Shawn Brink












