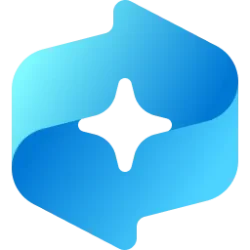This tutorial will show you how to enable or disable the Click to Do feature for your account, specific users, or all users on Windows 11 Copilot+ PCs.
Click to Do (preview) helps you get things done faster by identifying text and images on your screen that you can take actions with. Click to Do analyzes what's on screen and then you can choose the text or image you want to take action on.
The analysis of this screenshot is always performed locally on your device. Analysis only begins after you actively engage with Click to Do and ends when you exit Click to Do. Click to Do only identifies text and images, not the content of those text or images. It does not analyze any content in, for example, minimized applications that are not on your screen.
Content is only shared if you choose to complete an action like Search the web. You’ll notice that when Click to Do is active, your cursor is blue and white. The cursor also changes shape depending on the type of info beneath it. What you can do with the info changes based on what kind of content Click to Do detects.
Starting with Windows 11 build 26100.3915 (24H2), Click to Do (preview) makes it easier than ever for you to take immediate action on whatever catches your eye on-screen on your Copilot+ PC, saving you time by helping complete tasks inline and quickly getting you to the app that can best complete the job. For example, select an image using Click to Do to take actions like erasing objects using the Photos app or remove the background using Paint. To use Click to Do, simply use Windows key + mouse click or Windows key + Q. You can also enter through the Snipping Tool menu and print screen or searching “Click to Do” in the search box on the Windows taskbar. On Snapdragon-powered Copilot+ PCs, Click to Do includes intelligent text actions. Use Windows key + mouse click or Windows key + Q to select a text block and then drag to select the text that you want. You’ll see options to Summarize or to help you Rewrite your text, so it sounds more causal or more formal. These text actions leverage the capabilities of Phi Silica, the on-device Small Language Model (SLM) that is built right into Windows.
References:
Click to Do: do more with what’s on your screen - Microsoft Support

Manage Click to Do for Windows clients
Learn how to manage Click to Do for commercial environments and about Click to Do features.
learn.microsoft.com
Contents
- Option One: Turn On or Off Click to Do for Current User in Settings
- Option Two: Turn On or Off Click to Do for Current User using REG file
- Option Three: Enable or Disable Click to Do for All or Specific Users in Local Group Policy Editor
- Option Four: Enable or Disable Click to Do for All Users using REG file
EXAMPLE: Click to Do (Win+Q)
1 Open Settings (Win+I).
2 Click/tap on Privacy & security on the left side, and click/tap on Click to Do on the right side under. (see screenshot below)
3 Turn On (default) or Off Click to Do for what you want. (see screenshots below)
4 You can now close Settings if you like.
1 Do step 2 (on) or step 3 (off) below for what you want.
2 Turn On Click to Do for Current User
This is the default setting.
A) Click/tap on the Download button below to download the .reg file below, and go to step 4 below.
Turn_ON_ClickToDo_for_current_user.reg
Download
(Contents of REG file for reference)
Code:
Windows Registry Editor Version 5.00
[HKEY_CURRENT_USER\Software\Microsoft\Windows\Shell\ClickToDo]
"DisableClickToDo"=dword:000000003 Turn Off Click to Do for Current User
A) Click/tap on the Download button below to download the .reg file below, and go to step 4 below.
Turn_OFF_ClickToDo_for_current_user.reg
Download
(Contents of REG file for reference)
Code:
Windows Registry Editor Version 5.00
[HKEY_CURRENT_USER\Software\Microsoft\Windows\Shell\ClickToDo]
"DisableClickToDo"=dword:000000014 Save the .reg file to your desktop.
5 Double click/tap on the downloaded .reg file to merge it.
6 When prompted, click/tap on Run, Yes (UAC), Yes, and OK to approve the merge.
7 You can delete the downloaded .reg file if you like.
You must be signed in as an administrator to use this option.
The Local Group Policy Editor is only available in the Windows 11 Pro, Enterprise, and Education editions.
All editions can use Option Four to configure the same policy.
1 Open the all users, specific users or groups, or all users except administrators Local Group Policy Editor for how you want this policy applied.
2 Navigate to the policy location below in the left pane of the Local Group Policy Editor. (see screenshot below)
(All users)
Computer Configuration > Administrative Templates > Windows Components > Windows AI
OR
(Specific users)
User Configuration > Administrative Templates > Windows Components > Windows AI
3 In the right pane of Windows AI in the Local Group Policy Editor, double click/tap on the Disable Click to Do policy to edit it. (see screenshot above)
4 Do step 5 (enable) or step 6 (disable) below for what you want.
5 Enable Click to Do
This is the default setting to allow using Option One and Option Two.
A) Select (dot) Not Configured. (see screenshot below)
B) Click/tap on OK, and go to step 7 below.
6 Disable Click to Do
This will turn off and prevent using Option One and Option Two.
A) Select (dot) Enabled. (see screenshot below)
B) Click/tap on OK, and go to step 7 below.
7 You can now close the Local Group Policy Editor if you like.
You must be signed in as an administrator to use this option.
This is the same policy in Option Three.
1 Do step 2 (on) or step 3 (off) below for what you want.
2. Enable Click to Do for All Users
This is the default setting to allow using Option One and Option Two.
A) Click/tap on the Download button below to download the file below, and go to step 4 below.
Enable_ClickToDo_for_all_users.reg
Download
(Contents of REG file for reference)
Code:
Windows Registry Editor Version 5.00
[HKEY_CURRENT_USER\Software\Policies\Microsoft\Windows\WindowsAI]
"DisableClickToDo"=-
[HKEY_LOCAL_MACHINE\SOFTWARE\Policies\Microsoft\Windows\WindowsAI]
"DisableClickToDo"=- 3. Disable Click to Do for All Users
This will turn off and prevent using Option One and Option Two.
A) Click/tap on the Download button below to download the file below, and go to step 4 below.
Disable_ClickToDo_for_all_users.reg
Download
(Contents of REG file for reference)
Code:
Windows Registry Editor Version 5.00
[HKEY_CURRENT_USER\Software\Policies\Microsoft\Windows\WindowsAI]
"DisableClickToDo"=-
[HKEY_LOCAL_MACHINE\SOFTWARE\Policies\Microsoft\Windows\WindowsAI]
"DisableClickToDo"=dword:000000014 Save the .reg file to your desktop.
5 Double click/tap on the downloaded .reg file to merge it.
6 When prompted, click/tap on Run, Yes (UAC), Yes, and OK to approve the merge.
7 You can now delete the downloaded .reg file if you like.
That's it,
Shawn Brink
Attachments
Last edited: