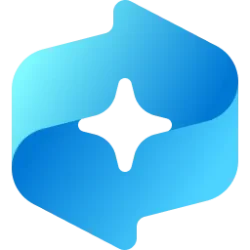This tutorial will show you how to turn on or off Click to Do in Recall for your account in Windows 11.
Starting with Windows 11 build 26120.2415 (Dev) on Snapdragon-powered Copilot+ PCs, you can try out the Recall (Preview) feature.
Starting with Windows 11 build 26120.2510 (Dev), Microsoft is expanding the preview of Recall to Windows Insiders on AMD and Intel-powered Copilot+ PCs. This includes Click to Do in Recall as well.
Recall was introduced earlier this year, with the ability to enable you to quickly find and jump back into what you have seen before on your PC. You can use an explorable timeline to find the content you remember seeing before. You can also use semantic powered search and just describe how you remember something and Recall will retrieve the moment you saw it. Any photo, link, or message can be a fresh point to continue from.
To use Recall you need to opt in to saving snapshots, which are screenshots of your activity. Snapshots and the contextual information derived from them are saved and encrypted to your local hard drive. Recall does not share snapshots or associated data with Microsoft or third parties, nor is it shared between different Windows users on the same device. Windows will ask for your permission before saving snapshots. You are always in control, and you can delete snapshots, pause or turn them off at any time. Any future options for the user to share data will require fully informed explicit action by the user.
You're always in control of what's saved as a snapshot. You can disable saving snapshots, pause temporarily, filter apps and websites, and delete your snapshots at any time.
Click to Do (preview) is an AI-enhanced Windows experience designed to simplify your workflow. By making text and images selectable, Click to Do provides relevant action suggestions that integrate seamlessly into people’s workflows. For example, for an image, Click to Do might suggest actions like visual search with Bing, erasing objects, or removing the background. You can then choose which action you would like to take. Click to Do (preview) runs on top of your snapshots in Recall (preview). Click to Do helps you get things done faster by connecting you to actions for content, either images or text, that you see on screen. Click to Do analyzes what's in the snapshot and then you can choose the individual pieces of info you want to take action on. The analysis of your snapshot is always performed locally on your device. Content is only shared out of the app if you choose to complete an action. Click to Do is active automatically as you browse through your snapshots.
For snapshots that have already been saved, info from filtered apps and websites along with private browsing activity from supported browsers is removed. Click to Do can't access info that was removed by filters when it's analyzing saved snapshots.
When you choose to send info from Click to Do to an app, like Paint, Click to Do will temporarily save this info in order to complete the transfer. Click to Do creates a temporary file in the following location:
- C:\Users\{username}\AppData\Local\Temp
In keeping with Microsoft’s commitment to data privacy and security, all saved images and processed data are kept on the device and processed locally. However, Click to Do allows you to choose if you want to get more information about your selected content online. When you choose one of the following Click to Do actions, the selected content is sent to the online provider from your local device to complete your request:
- Search the web: Sends the selected content to the default search engine of your default browser
- Open website: Opens the selected website in your default browser
- Visual search with Bing: Sends the selected content to Bing visual search using your default browser
You can choose to turn Click to Do off from the bottom of Recall. You’ll notice that when Click to Do is active, your cursor is blue and white. The cursor also changes shape depending on the type of info beneath it. What you can do with the info changes based on what kind of content Click to Do detects.
Starting with Windows 11 build 26200.5516 (Dev) and build 26120.3653 (Beta), you can now access Click to Do from the Start menu including the ability to pin it to Start and your taskbar.
Starting with Windows 11 build 26120.3671 (Beta 24H2) and build 26200.5518 (Dev), you can now swipe using touch from the right of your screen to invoke Click to Do on your Copilot+ PC. You can adjust this experience back to notifications if you want via Settings > Bluetooth & devices > Touch.
Starting with Windows 11 build 26100.3902 (RP), Click to Do (preview) makes it easier than ever to take immediate action on whatever catches your eye on-screen on your Copilot+ PC, saving you time by helping complete tasks inline, and quickly getting you to the app that can best complete the job for you. For example, select an image using Click to Do to take actions like erasing objects using the Photos app or remove the background using Paint. To use Click to Do, simply press WIN key + mouse-click, WIN + Q, through the Snipping Tool menu and print screen, or searching “Click to Do” in the search box on the Windows taskbar.
- New! On Snapdragon-powered Copilot+ PCs, Click to Do includes intelligent text actions. Use WIN key + mouse-click or WIN + Q to select a text block and then drag to select the text that you want. You’ll see options to Summarize or to help you Rewrite your text, so it sounds more causal or more formal. These text actions leverage the capabilities of Phi Silica, the on-device Small Language Model (SLM) that is built right into Windows.
- New! Easily open Click to Do when you swipe from the rightmost edge of your display.
- New! We are providing policies for managing Click to Do in a commercial environment. IT admins can learn more here.
References:
Click to Do in Recall: do more with what’s on your screen - Microsoft Support
Retrace your steps with Recall - Microsoft Support
Keyboard shortcuts for Recall and Click to Do - Microsoft Support
Here's How:
1 Open Recall (Win+J).
2 Click/tap on the Show Click to Do (on - default) or Hide Click to Do (off) button at the bottom of Recall. (see screenshots below)
When you browse to another snapshot in Recall, Click to Do will automatically turn on again.
That's it,
Shawn Brink
Last edited: