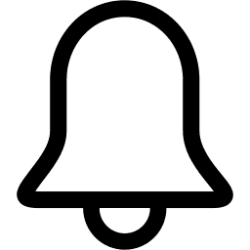This tutorial will show you how to turn on or off text suggestions for your account in Windows 11.
You can turn on text suggestions in Windows to quickly complete challenging words and continue working efficiently. As you type, suggestions appear above your cursor, and you can easily select the one you want. Words are predicted based upon your spelling; as you type more letters, new and more accurate suggestions appear.
Reference:
Enable text suggestions in Windows - Microsoft Support
- Option One: Turn On or Off Text Suggestions in Settings
- Option Two: Turn On or Off Text Suggestions using REG file
EXAMPLE: Text suggestions
To insert a suggestion, do one of the following:
- Select it with your mouse, or with touch (if your PC supports it).
- Press the Up arrow key, use the Left arrow and Right arrow keys to navigate to the suggestion you want, and press Enter to select.
To dismiss the suggestions without inserting any of them, click outside the suggestions window, or press Esc.
1 Open Settings (Win+I).
2 Click/tap on Time & language on the left side, and click/tap on Typing on the right side. (see screenshot below)
3 Turn on or off (default) Show text suggestions when typing on the physical keyboard for what you want. (see screenshot below step 4)
4 Turn on or off (default) Multilingual text suggestions for what you want. (see screenshot below)
Multilingual text suggestions will let you use text prediction in several languages.
Multilingual text suggestions will not work unless Show text suggestions when typing on the physical keyboard is also turned on.
5 You can now close Settings if you like.
1 Do step 2 (on) or step 3 (off) below for what you would like to do.
A) Click/tap on the Download button below to download the file below, and go to step 4 below.
(Contents of REG file for reference)
Windows Registry Editor Version 5.00
[HKEY_CURRENT_USER\Software\Microsoft\Input\Settings]
"EnableHwkbTextPrediction"=dword:00000001AND/OR
Multilingual text suggestions will let you use text prediction in several languages.
Multilingual text suggestions will not work unless Show text suggestions when typing on the physical keyboard is also turned on.
(Contents of REG file for reference)
Windows Registry Editor Version 5.00
[HKEY_CURRENT_USER\Software\Microsoft\Input\Settings]
"MultilingualEnabled"=dword:00000001This is the default setting.
A) Click/tap on the Download button below to download the file below, and go to step 4 below.
(Contents of REG file for reference)
Windows Registry Editor Version 5.00
[HKEY_CURRENT_USER\Software\Microsoft\Input\Settings]
"EnableHwkbTextPrediction"=dword:00000000AND/OR
(Contents of REG file for reference)
Windows Registry Editor Version 5.00
[HKEY_CURRENT_USER\Software\Microsoft\Input\Settings]
"MultilingualEnabled"=dword:000000004 Save the .reg file to your desktop.
5 Double click/tap on the downloaded .reg file to merge it.
6 When prompted, click/tap on Run, Yes (UAC), Yes, and OK to approve the merge.
7 You can now delete the downloaded .reg file if you like.
That's it,
Shawn Brink
Attachments
-
Turn_OFF_multilingual_text_suggestions.reg590 bytes · Views: 396
-
Turn_OFF_show_text_suggestions_when_typing_on_physical_keyboard.reg600 bytes · Views: 434
-
Turn_ON_multilingual_text_suggestions.reg590 bytes · Views: 337
-
Turn_ON_show_text_suggestions_when_typing_on_physical_keyboard.reg600 bytes · Views: 443