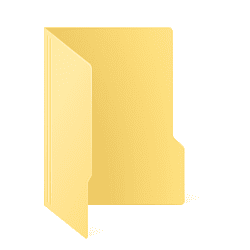This tutorial will show you how to enable or disable thumbnail previews on files and folders in File Explorer for your account, all users, or specific users in Windows 11 and Windows 10.
File Explorer can display thumbnail previews (image) or icons on files and folders in Windows.
If you select to show icons instead of thumbnail previews, File Explorer will show the icon of the default app on the file instead of an image.
Starting with Windows 11 build 22557, File Explorer will now show previews of items (files) within folders. File Explorer displays a thumbnail preview image on a folder of the last file added to the folder by default.
Thumbnail previews will not show while using a Small icons, List, or Details folder layout.
If you change a folder picture, the picture will show as the thumbnail preview.
If you change a folder icon, it will show the icon instead of the thumbnail preview.
- Option One: Turn On or Off Thumbnail Previews for Current User in Folder Options
- Option Two: Turn On or Off Thumbnail Previews for Current User in Visual Effects Settings
- Option Three: Turn On or Off Thumbnail Previews for Current User using BAT file
- Option Four: Enable or Disable Thumbnail Previews for All or Specific Users in Group Policy
- Option Five: Enable or Disable Thumbnail Previews for All Users using REG file
EXAMPLE: Thumbnail Enabled and Disabled in File Explorer
1 Open Folder Options.
2 Click/tap on the View tab. (see screenshot below)
3 Check (off) or uncheck (on - default) Always show icons, never thumbnails for what you want, and click/tap on OK.
1 Open Visual Effects settings (SystemPropertiesPerformance.exe).
2 Check (on - default) or uncheck (off) Show thumbnails instead of icons for what you want, and click/tap on OK. (see screenshot below)
This option will not work when Administrator protection is turned on.
1 Do step 2 (on) or step 3 (off) below for what you want.
This is the default setting.
(Content of BAT file for reference)
@echo off
REG ADD "HKCU\SOFTWARE\Microsoft\Windows\CurrentVersion\Explorer\Advanced" /V IconsOnly /T REG_DWORD /D 0 /F
taskkill /f /im explorer.exe
start explorer.exe(Content of BAT file for reference)
@echo off
REG ADD "HKCU\SOFTWARE\Microsoft\Windows\CurrentVersion\Explorer\Advanced" /V IconsOnly /T REG_DWORD /D 1 /F
taskkill /f /im explorer.exe
start explorer.exe4 Save the ZIP file to your desktop.
5 Unblock the ZIP file.
6 Extract the BAT file from the ZIP file.
7 Run the BAT file.
8 You will now notice your screen flicker and a command prompt quickly opens and closes as the explorer process is restarted to apply the registry changes.
9 You can now delete the downloaded BAT file if you like.
You must be signed in as an administrator to use this option.
If you disable thumbnails using this option, it will override Option One, Option Two, and Option Three.
The Local Group Policy Editor is only available in the Windows 11 Pro, Enterprise, and Education editions.
All editions can use Option Five to configure the same policy.
1 Open the all users, specific users or groups, or all users except administrators Local Group Policy Editor for how you want this policy applied.
2 Navigate to the policy location below in the left pane of the Local Group Policy Editor. (see screenshot below)
3 In the right pane of the File Explorer policy, double click/tap on Turn off the display of thumbnails and only display icons to edit it. (see screenshot above)
4 Do step 5 (enable) or step 6 (disable) below for what you want.
This is the default setting.
7 You can now close the Local Group Policy Editor if you like.
You must be signed in as an administrator to use this option.
If you disable thumbnails using this option, it will override Option One, Option Two, and Option Three.
1 Do step 2 (enable) or step 3 (disable) below for what you would like to do.
This is the default setting
(Contents of REG file for reference)
Windows Registry Editor Version 5.00
[HKEY_CURRENT_USER\SOFTWARE\Microsoft\Windows\CurrentVersion\Policies\Explorer]
"DisableThumbnails"=-
[HKEY_LOCAL_MACHINE\SOFTWARE\Microsoft\Windows\CurrentVersion\Policies\Explorer]
"DisableThumbnails"=-(Contents of REG file for reference)
Windows Registry Editor Version 5.00
[HKEY_CURRENT_USER\SOFTWARE\Microsoft\Windows\CurrentVersion\Policies\Explorer]
"DisableThumbnails"=dword:00000001
[HKEY_LOCAL_MACHINE\SOFTWARE\Microsoft\Windows\CurrentVersion\Policies\Explorer]
"DisableThumbnails"=dword:000000014 Save the REG file to your desktop.
5 Double click/tap on the downloaded REG file to merge it.
6 When prompted, click/tap on Run, Yes (UAC), Yes, and OK to approve the merge.
7 Either Sign out and sign in or restart the computer to apply.
8 You can now delete the downloaded REG file if you like.
That's it,
Shawn Brink
Attachments
-
Disable_thumbnail_previews_in_File_Explorer_for_all_users.reg912 bytes · Views: 575
-
Enable_thumbnail_previews_in_File_Explorer_for_all_users.reg876 bytes · Views: 817
-
Turn_off_thumbnail_previews_in_explorer.zip528 bytes · Views: 271
-
Turn_on_thumbnail_previews_in_explorer.zip526 bytes · Views: 921