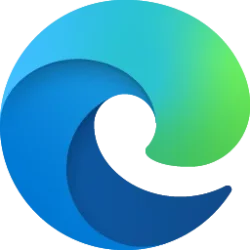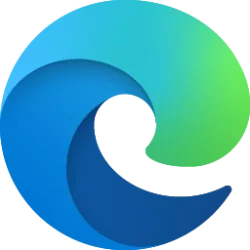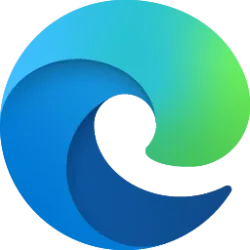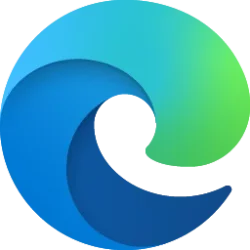This tutorial will show you how to back up your favorites in Microsoft Edge by exporting them to a HTML file in Windows 10 and Windows 11.
The Microsoft Edge web browser is based on Chromium and was released on January 15, 2020. It is compatible with all supported versions of Windows, and macOS. With speed, performance, best in class compatibility for websites and extensions, and built-in privacy and security features.
You can keep track of the websites you visit frequently by adding them as favorites in Microsoft Edge.
Microsoft Edge allows you to easily export all of your favorites to a HTML file as a backup that can also be used to import your favorites into any web browser.
Reference:

How to Organize and Sync Your Bookmarks across Browsers | Edge Learning Center
Keep your digital life organized, no matter what browsers and devices you use. Organize your bookmarks and favorites so you can find what you need at a glance.
www.microsoft.com
Contents
- Option One: Export Favorites from Microsoft Edge to HTML file from Favorites Pane
- Option Two: Export Favorites from Microsoft Edge to HTML file from Favorites Page
1 Open Microsoft Edge.
2 Perform one of the following actions to open the History pane: (see screenshot below)
- Press the Ctrl + Shift + O keys.
- Click/tap on the Settings and more (3 dots) button, click/tap on Favorites.
- Click/tap on the Favorites button on the toolbar.
3 In the Favorites pane, click/tap on the More options (3 dots) button, and click/tap on Export favorites. (see screenshot below)
4 Perform one of the following actions to save the HTML file: (see screenshot below)
- Navigate to and select the location (ex: "Desktop") you want to save the HTML file at.
- Enter a name you want for the HTML file.
- Click/tap on Save.
1 Open Microsoft Edge.
2 Go to the edge://favorites page in Microsoft Edge.
3 On the Favorites page, click/tap on the More options (3 dots) button, and click/tap on Export favorites. (see screenshot below)
4 Perform one of the following actions to save the HTML file: (see screenshot below)
- Navigate to and select the location (ex: "Desktop") you want to save the HTML file at.
- Enter a name you want for the HTML file.
- Click/tap on Save.
That's it,
Shawn Brink
Related Tutorials
- Enable or Disable Sync Browsing Data in Microsoft Edge Across Devices
- Restore Deleted Favorites in Microsoft Edge
- Rename Favorites in Microsoft Edge in Windows 11
- Change URL of Favorites in Microsoft Edge in Windows 11
- Remove Duplicate Favorites in Microsoft Edge in Windows 11
- Arrange Favorites Alphabetically in Microsoft Edge in Windows 11
- Move Favorites into Different Folder in Microsoft Edge in Windows 11
Last edited: