Spring is here, and with this season comes a feeling of growth and change. Especially with all that has been happening in the world, this season has me thinking about everything I am grateful for and the things that keep me grounded: connecting with loved ones near and far, making the most of the “little things” in life, and finding joy and inspiration from everyday tasks.
That’s why, this month, we are highlighting all the ways we want to help you save time and prioritize the things that matter most to you: whether it’s making it easier to get work or school projects done with new features like Microsoft Editor and web select, helping you stay organized with Collections, finding the right information quicker with Page Insights or planning your next visit to see family and friends with Travel on Bing.
To enjoy all of these new and existing features, be sure that you are using Microsoft Edge as your browser. If you’re on a Windows PC you can get started right away, otherwise download here and let us know what you think!
Here are some examples of how Microsoft Edge and Bing can help you make the most of your time online:
Take your writing to the next level
A lot of us are constantly rushing through our day, working through that never-ending to-do list. That’s why, this month, we want to share ways in which Microsoft Edge can help make some everyday things easier – like grammar and spelling. If you’re a Microsoft Word or PowerPoint user, you’re probably familiar with that red squiggly line that alerts you to spelling errors and are used to getting grammar suggestions as you’re typing. Today, we’ve begun rolling out that same Editor functionality built-in Microsoft Edge. Now, you can have access to your very own grammar and spelling assistant across the web right on the browser. When you’re typing in Microsoft Edge, Editor will give you grammar recommendations, flag spelling errors and provide synonyms for spelling suggestions. Editor provides these capabilities in over 20 languages1 and across all websites with a text field that do not have their own built-in spell check. Starting this month, we’re also rolling out text prediction in Editor, which will provide text suggestions to help you type quickly and with confidence. Text prediction will be available in English, Spanish, French, Italian and Portuguese2. Learn more on how you can unlock even more from Editor with your Microsoft 365 subscription and check out these tips on using Editor and text prediction in Microsoft Edge.
Easily copy & paste information you find across the web
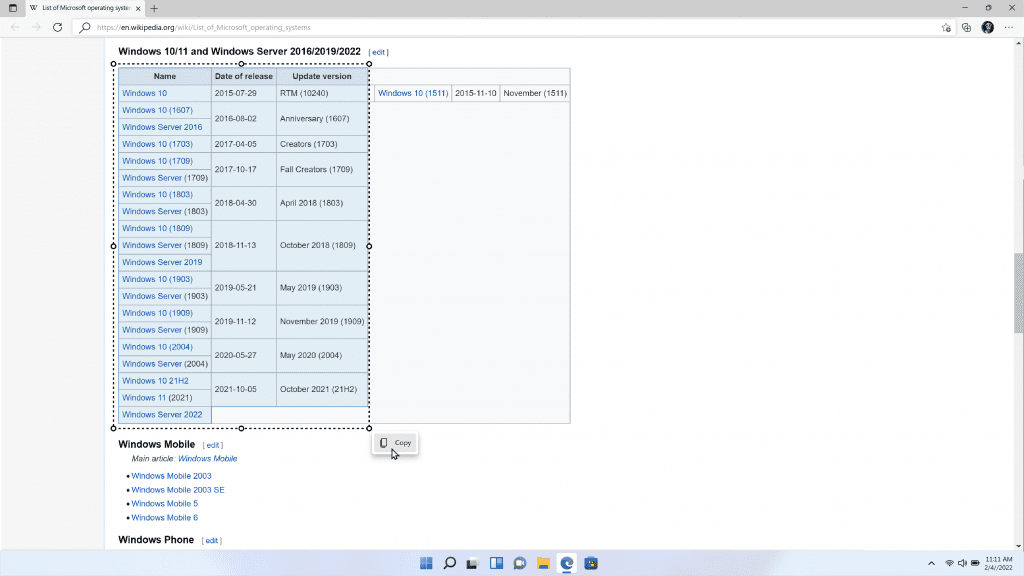
This month, I am also excited to introduce web select in Microsoft Edge. This feature allows you to copy text, tables and other online content. I use this often when doing research for work and need to grab a table for a presentation. It even allows me to select only specific rows or columns from tables, and it also comes in handy when copying text and images. Web select even carries over the original formatting to the document, so I don’t have to spend time re-formatting. To use web select, right click and choose “Web select,” then click and drag your cursor to select the content you want. This feature works across web pages, and lets you paste content into OneNote or other Microsoft 365 web-based apps to make your work and school life that much easier. This, coupled with our web capture feature, which makes it easier to screenshot, annotate and save content you find across the web, is bound to be a powerful duo to make the most of your time online.
Find exactly what you’re looking for with Page Insights on Microsoft Bing

The internet can be a very useful place – all the information we need right at our fingertips. I think we can all agree, however, that sometimes we have found ourselves in information overload. A simple search can seem daunting when you’re trying to find the right search results to click on. Now, on Microsoft Bing, you can find what you’re looking for even faster with Page Insights. Hover over the lightbulb icon on one of the most promising search results and you’ll get a Page Insights pane that helps you verify whether the result is relevant to your needs. From there you can also jump straight to the relevant section of the page when you click “Read more.” This feature is built right into Microsoft Bing so all you have to do is search as you normally would and start saving time – another way Microsoft Edge and Bing work together to help you make the most of your time online.
Plan your next trip with Travel on Bing
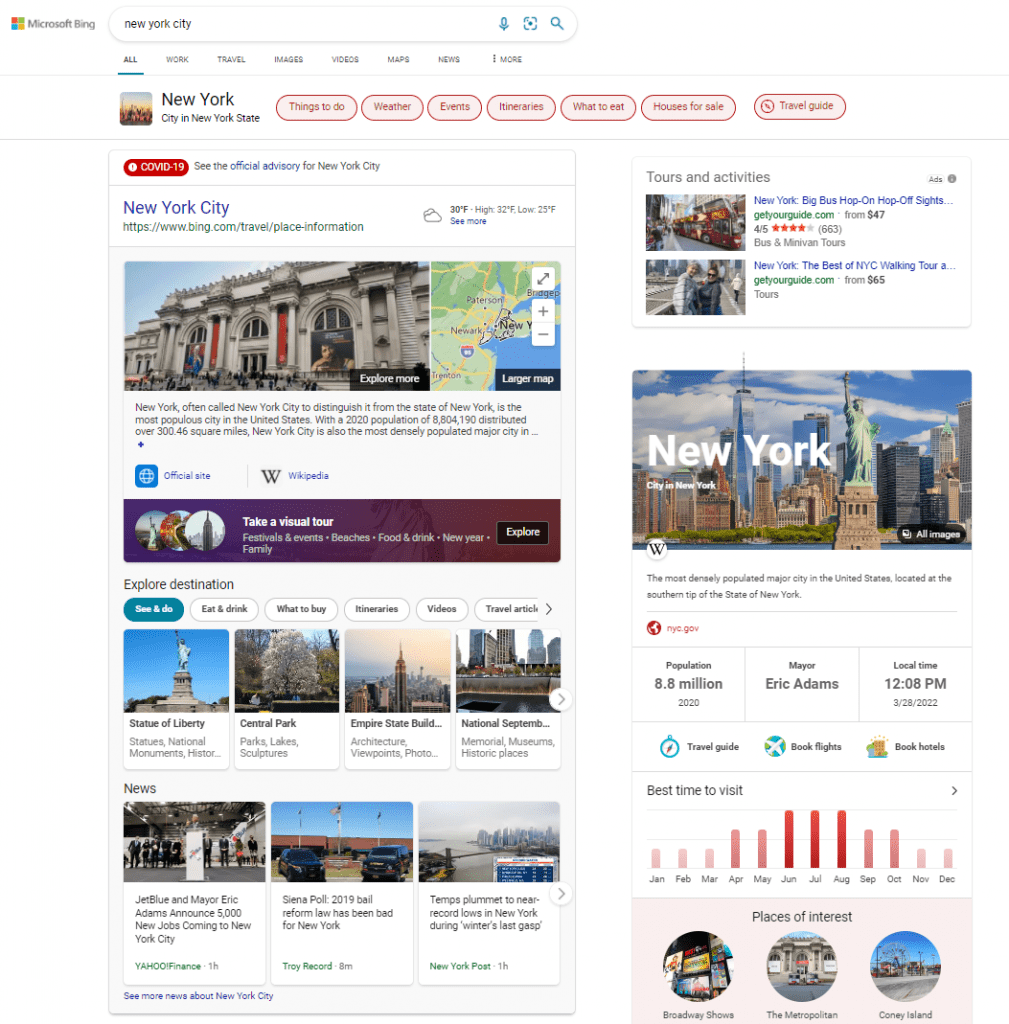
It’s important to take time to connect and create new memories with our loved ones. However, life can get so busy that we can’t even find the time to plan our next break. Microsoft Bing can help alleviate some of the stress that comes with planning the very thing we need to get some relaxation. That is why I am excited to share Travel on Bing, which is designed to be your one-stop shop for inspiration, booking and planning. That’s right, you can book your flight and stay, find deals, explore locations, plan your itinerary and more – all in one place. Now, you can simply search “Grand Canyon” and click “Explore” or “Travel Guide” for a richer full-page experience. From there, you can click “Suggested itinerary” under “What to see & do” for the trip duration to get an idea of what your trip might look like. Or, if you want to book the basics first, click “Book flights” or “Book hotels” to go straight to the booking experience. We’ve partnered with top industry players to find you competitive rates, so you can be sure you are getting a great deal, too. And, if you’re pressed for time, we offer packages of bundled hotel and flight experiences to make booking a breeze. Now you can spend less time making plans and more time looking forward to them.
Stay organized with Microsoft Edge and get time back to do more of what you love
Spring can be one of the busiest times of the year between juggling work, school, perhaps a remodeling project, spring cleaning and more. Here are a few ways Microsoft Edge can help you stay organized and manage everything on your to-do list, so you can spend more time doing what you love.
Take that remodeling project, for example. The amount of information and ideas one can find on the web can be overwhelming, not to mention keeping all of it organized. I use Collections in Microsoft Edge to save and organize content I find on the web. This feature allows me to save, for example, light fixture options I’ve found into a dedicated collection, helping me stay organized and keeping information accessible for further reference. I can save all sorts of items – product links, pictures, magazine articles, even notes to myself. Collections also lets me add links on mobile, which comes in handy as I do a lot of research on my phone and tablet. That information also syncs with my desktop so I can access it across my signed-in devices.
And speaking of using Collections to stay organized, remember web capture? Sometimes I find graphics, pictures and other imagery that I want to save for future reference. Web capture in Microsoft Edge allows you to screenshot web pages and add mark-ups using pen or touch functionality in your desktop computer. To use web capture, right click and choose “Web capture,” then click and drag your cursor to select the content you want. You can then save these markups and copy them to share immediately. So those light fixture options I found? I can use web capture to grab a screenshot, circle the fixture I love and paste it into an email to my contractor. Cool right?
There are a lot of other ways Microsoft Edge can help you save time and stay organized, but my last tip helps you tackle all those open tabs cluttering your screen. We spend a lot of time on our computers whether it be for work, life or school, which can lead to a lot of open tabs. Vertical tabs lets you view your tabs on the side of your screen rather than at the top. This allows you to clearly see the tab titles and controls, making it easier to find and switch between the tabs you need, regardless of how many you have open. Tab groups is another feature I use while I’m browsing online and switching between different tasks. Tab groups helps you stay organized by clustering tabs together. You can add a name and a color to help you easily find them or collapse them to make more space for other tabs. Tab preview is also there to help you get a sneak peek of the tab when you hover over it, making it easier to navigate to the right tab more quickly.
Thank you, as always, for reading. Please continue to send us your feedback as we work to create web experiences and tools that help you save time and get things done online, so you can do more of what you love.
Source:

Our best features to help you save time, stay organized and do more of what you love
Spring is here, and with this season comes a feeling of growth and change. Especially with all that has been happening in the world, this season has me thinking about everything I am grateful for and the things that keep me grounded: connecting with










